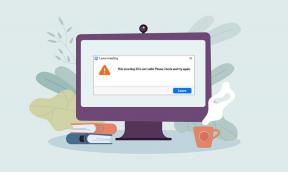Windows10で機能しないキーボードショートカットを修正するためのガイド
その他 / / November 29, 2021
キーボードショートカットに慣れたら、元に戻すことはできません。 それらは便利で、時間を節約し、そして 生産性を最大化するのに役立ちます. キーボードショートカットが機能していない(または停止している)ためにこれらの利点を活用できない場合 動作中)Windows 10コンピューターで、この問題に対するいくつかの役立つ解決策をまとめました ガイド。

ありますが 基本的なWindowsショートカット システム全体で機能するため、プログラムごとに異なるアプリ固有のキーボードショートカットもあります。 いくつか GoogleChromeのショートカットたとえば、MicrosoftEdgeでは機能しない場合があります。 そして、それは正常です。 したがって、PCまたはキーボードのトラブルシューティングに進む前に、正しいキーの組み合わせを使用していることを確認してください。
問題が解決しない場合は、コンピューター(またはキーボードショートカットに応答しないアプリ)を再起動してみてください。 PCの電源を入れ直しても状況が変わらない場合は、次のセクションの解決策に進んでください。
ガイディングテックについても
1. スティッキーキーの構成を変更する
キーボードショートカットを使用してアクションを実行するには、キーの組み合わせを同時に押すか、順番に、つまり一度に1つのキーを押すことができます。 キーの組み合わせを同時に押さないと、キーボードショートカットがコンピュータで機能しない場合があります。 その場合、あなたはすべきです スティッキーキーを有効にする.
スティッキーキーは、キーボードショートカットのために一度に1つのキーを押すことができるWindows10の機能です。 キーボードショートカットを使用してアクションを実行するのが難しい場合は、コンピューターでスティッキーキーを有効にします。
ステップ1: Windowsの[設定]メニューを起動し、[アクセスのしやすさ]を選択します。

ステップ2: 左側のメニューの[インタラクション]セクションに移動し、[キーボード]を選択します。

ステップ3: 最後に、[スティックキーを使用]オプションをオンに切り替えます。

このオプションがPCですでに有効になっている場合は、キーボードショートカットが機能しないので、オフに切り替えて再試行してください。 スティッキーキーを有効または無効にしても違いがない場合は、以下の次のトラブルシューティング修正に進んでください。
2. 特別なキーボードモードを無効にする
一部のメカニカルキーボードには、Windowsコンピューターの特定のキーとショートカットを無効にする特別なモードがあります。 ゲーム用キーボードたとえば、で使用すると、Windowsキーが一時的にロックされます。 ゲームモード。 そうすれば、中に誤ってWindowsキーをクリックしたときに。 ゲームでは、スタートメニューが画面にポップアップしたり、中断したりすることはありません。 ゲームプレイ。

後でキーボードを通常のプログラミングに戻さない場合。 ゲームモードで使用すると、ロックされたキーは使用できなくなります。 これにより、一部のショートカットが機能しなくなります。 キーボードのソフトウェアを起動します。 システムまたはアプリのショートカットに影響を与える可能性のある特別なモードを無効にします。
3. キーボードトラブルシューティングを実行する
キーボードショートカットの障害が続く場合は、Windowsキーボードトラブルシューターを使用して、PCのキーボードの問題を診断および修正できます。
ステップ1: Windowsの[設定]メニューを起動し、[更新とセキュリティ]を選択します。

ステップ2: [トラブルシューティング]タブに移動し、[キーボード]をクリックします。

ステップ3: 次に、[トラブルシューティングを実行する]ボタンをクリックします。

トラブルシューターがキーボードの診断を完了するのを待ちます。 PCのキーボードに問題が検出された場合、トラブルシューティングは問題の解決を試みるか、トラブルシューティングの解決策を推奨します。
問題が検出されなかった場合は、次の方法に進みます。
4. ヒューマンインターフェイスデバイスサービスの再起動と更新
Windows PCで実行するアクティビティは、それぞれのサービスによってバックグラウンドでホストされます。 Windows 10では、キーボードのホットキー/ショートカットは「ヒューマンインターフェイスデバイス(HID)サービス」によって提供されます。
このサービスが正しく機能していないか、機能しなくなった場合、コンピューターでキーボードショートカットを使用すると問題が発生する可能性があります。 以下の手順に従って、(再)開始および更新します。
ステップ1: PCのディスプレイの左下隅を右クリックし、クイックアクセスメニューから[実行]を選択します。

ステップ2: タイプ services.msc [開く]ダイアログボックスに移動し、[OK]をクリックします。

ステップ3: 「HumanInterfaceDevice Service」を右クリックし、コンテキストメニューから「開始」を選択します。

サービスがすでに実行されている場合は、[再起動]を選択します。

ステップ4: その後、サービスをもう一度右クリックし、今度は[更新]を選択します。

5. Windowsキーホットキーを再度有効にする
ステップ1: PCのディスプレイの左下隅を右クリックし、クイックアクセスメニューから[実行]を選択します。

ステップ2: タイプ gpedit.msc [開く]ダイアログボックスに移動し、[OK]をクリックします。

ステップ3: [ローカルグループポリシーエディター]ウィンドウの左側のメニューで、次のパスに移動します:[ユーザーの構成]> [管理用テンプレート]> [Windowsコンポーネント]> [ファイルエクスプローラー]。
「Windowsキーのホットキーをオフにする」というラベルの付いた項目をダブルクリックします。

ステップ4: 無効(または未構成)に設定されていることを確認してください。 [適用]と[OK]をクリックして続行します。

上記を実行してもキーボードショートカットが期待どおりに機能しない場合は、コンピューターを再起動して再試行してください。
ガイディングテックについても
キーボードも掃除する
これが、Windows10コンピューターでキーボードショートカットが機能しなくなったときに問題を解決する方法です。 多くの場合、PCのキーボードの小さなスペースや隙間に汚れが記録されています。 これらはキーを詰まらせ、その結果、一部のショートカットが機能しなくなる可能性があります。 コンピューターのキーボードを掃除する そして、それが機能しないショートカットを復元するかどうかを確認します。 キーボードを掃除する前に、あなたは試すことができます ドライバーの更新. それは問題を解決するのに役立つかもしれません。
次は: Windows 10キーボードが米国英語以外の別の言語である場合は、以下のリンク先の記事を読んで、希望の言語/レイアウトに変更する方法を確認してください。