エラー0x80300024を修正する方法
その他 / / November 28, 2021
Windowsのインストール中にエラー0x80300024が発生しますか? エラー0x80300024は、特定のバージョンのWindowsに限定されていないため、これらのいずれかまたはすべてへのインストール中に発生する可能性があります。 エラー0X80300024はどのWindowsバージョンでも発生する可能性がありますが、Windows7およびWindows10オペレーティングシステムをインストールまたは再インストールするときに最も一般的に発生します。 この問題は、Windows10へのアップグレード中にも発生します。 本日、Windows10のインストールエラー0x80300024を修正します。 と Windows 11 角を曲がったところで、Windows10オペレーティングシステムがグリッチなしで機能することが不可欠です。 それでは、始めましょう!

コンテンツ
- Windows10のインストールエラーを修正する方法0x80300024
- 方法1:補助ハードドライブを取り外す
- 方法2:別のUSBポートに接続します。
- 方法3:ディスクスペースを解放する
- 方法4:ターゲットハードドライブを最初の選択肢として設定します。
- 方法5:DiskPartを使用する
- 方法6:インストールパーティションをフォーマットします。
- 方法7:周辺機器の接続を確認する
- 方法8:新しいHDDを購入する
Windows10のインストールエラーを修正する方法0x80300024
エラー0X80300024は、Windowsインストールファイルが配置されているハードドライブパーティションに、ソフトウェアまたはハードウェアに関連する問題があることを示しています。 他の多くの要因もこのエラーを引き起こす可能性があります。
- スペースが足りない ハードディスク上。
- 破損または 壊れたWindowsインストールメディア.
- 破損したハードドライブ.
- に接続されたインストールメディア 破損したUSBポート.
- 互換性のないハードドライブとドライバーソフトウェア.
- 接続が緩んでいる インストールドライブとインストール先の間。
- ハードウェアまたは ソフトウェアの誤動作.
それでは、Windows10のインストールエラー0x80300024を修正するためのさまざまな方法について説明しましょう。
方法1:補助ハードドライブを取り外す
複数のハードドライブを使用している場合は、どちらかをインストール場所として割り当てることができます。 インストール手順中に、補助ドライブが宛先ドライブと競合します。 この場合、Windowsオペレーティングシステムのインストール中にエラー0x80300024が表示されることがあります。 そのような対立を解決するために、
- 私たちはあなたをお勧めします 補助ハードドライブを取り外します コンピューターから。
- それで、 インストールしてみてください 再びオペレーティングシステム。
- Windowsを正常にインストールしたら、次のことができます。 ハードドライブを再接続します。
方法2:別のUSBポートに接続する
Windowsインストールメディアを含む起動可能なUSBドライブを使用してWindowsをインストールしているときに、USBポートの誤動作が原因でエラー0x80300024が発生する場合があります。 このようなシナリオでは、次のことを行う必要があります。
- 検討 USBドライブなしでWindowsをインストールする.
- 別のUSBポートに接続します— USB2.0ポートをUSB3.0ポートと交換します、またはその逆。

また読む:USB 2.0、USB 3.0、eSATA、Thunderbolt、FireWireポートの違い
方法3:ディスクスペースを解放する
Windows 10のインストールエラー0x80300024は、コンピューターのディスク容量が不足していることが原因である可能性もあります。 したがって、Windowsインストールファイルが正しく保存およびインストールされるように、ハードドライブのスペースを解放する必要があります。 以下にリストされているのは、ストレージスペースの問題を解決する2つの方法です。
オプション1:不要なデータを削除する
- 一時ファイルを削除します。
- 不要または不要なファイルやフォルダを削除します。
オプション2:ハードドライブをフォーマットする
1. 挿入/プラグ インストールメディアと コンピュータを再起動します.
2. その後、 承認 ライセンス条項と優先を選択します 言語.
3. 選ぶ カスタム から どのタイプのインストールが必要ですか? 以下で強調表示されている画面。
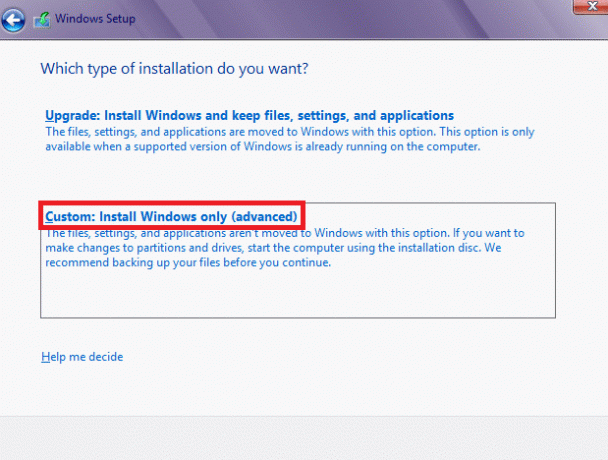
4. 宛先ドライブをフォーマットするには、をクリックします ドライブオプション、示されているように。
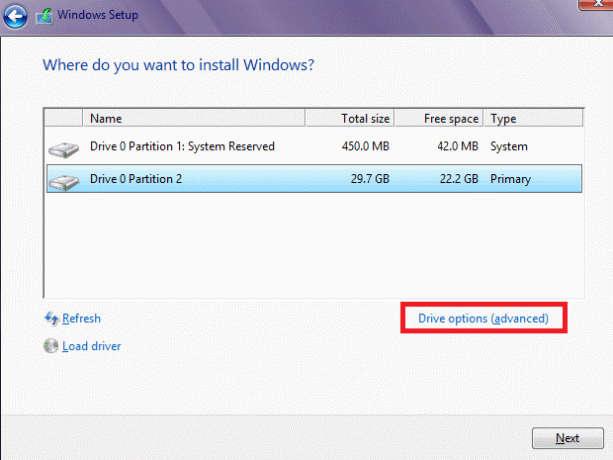
5. 適切なものを選択した後 パーティション、 クリック 消去.
6. に 再起動 インストール、クリック 次。
これにより、選択したドライブがフォーマットされ、ディスクスペースが解放されるため、エラーなしでWindowsをインストールできます。
方法4:ターゲットハードドライブを最初の選択肢として設定する
Windowsのインストール先ディスクがプライマリブートディスクとして指定されていない可能性があるため、エラー0x80300024が発生します。 以下の手順に従って、目的のディスクをプライマリハードドライブとして手動で修正します。
1. 始める コンピューターとコンピューターに行きます BIOS設定.
ノート: そうするために、あなたは打つ必要があるかもしれません F1、F2、 また デル キー。 BIOS画面にアクセスするためのキーは、コンピューターの製造元とデバイスのモデルによって異なります。
2. PCを探す 起動順序/ 構成 BIOSセットアップで。

3. 目的地かどうかを確認します ハードドライブ ブート順序の最初の選択肢です。 そうでない場合は、次のように設定します 最初に選んだ。
4. 変更を保存します あなたが作った 出口BIOS その後。
また読む: Windows 10でBIOSにアクセスする6つの方法(Dell / Asus / HP)
方法5:DiskPartを使用する
このWindowsインストールエラー0x80300024は、ハードドライブのパーティションテーブルが破損しているためにも発生する可能性があります。 修正方法は次のとおりです。
1. 開ける コマンド・プロンプト から 始めるメニュー 検索することによって cmd の中に Windowsサーチ 示されているように、バー。
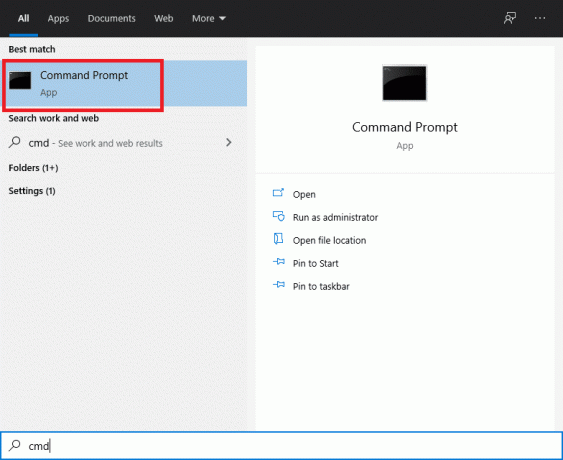
2. タイプ Diskpart を押して 入力鍵.
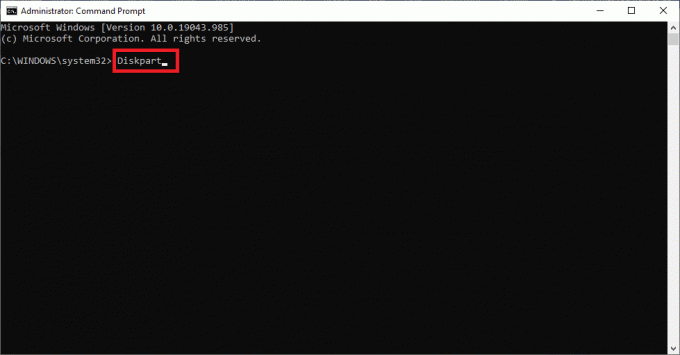
3. タイプ リストディスク 示されているように、すべてのデバイスパーティションのリストを取得します。
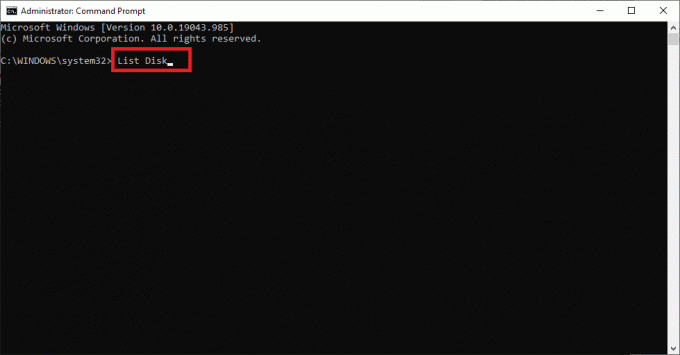
4. セットアップですべてのパーティションが一覧表示されている間、 システムパーティション。
5. タイプ ディスク1を選択します 交換中 1 とともに パーティション番号 システムパーティションの。
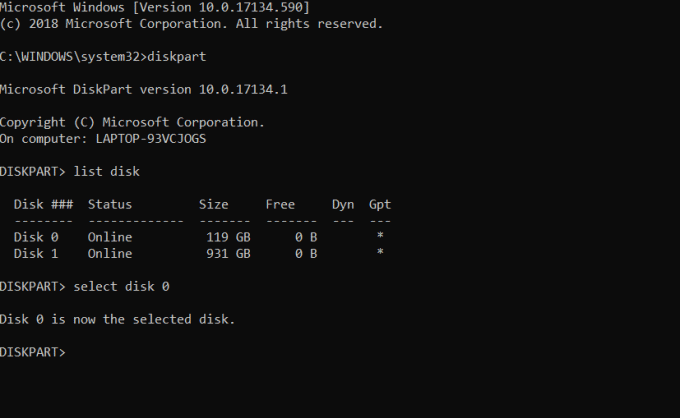
6. タイプ 掃除 ヒット 入力 実行します。
方法6:インストールパーティションをフォーマットする
WindowsをインストールしようとしているHDDパーティションが最近生成されていない場合、インストールプロセスがそのドライブ上の既存のデータによって妨げられる可能性があります。 したがって、Windowsをインストールする前にインストールパーティションをフォーマットすることは、問題を解決するか、完全に回避するために不可欠です。
1. 再起動 挿入後のコンピュータ 起動可能なWindowsインストールディスク.
2. の中に BIOS 画面で、 インストールメディアから起動する 手順1で挿入しました。
3. 今、あなたを選択してください キーボードレイアウト、言語、およびその他の設定。
4. 通知がポップアップしたら、 カスタム:Windowsのみをインストールする(高度な)オプション、以下に示すように。
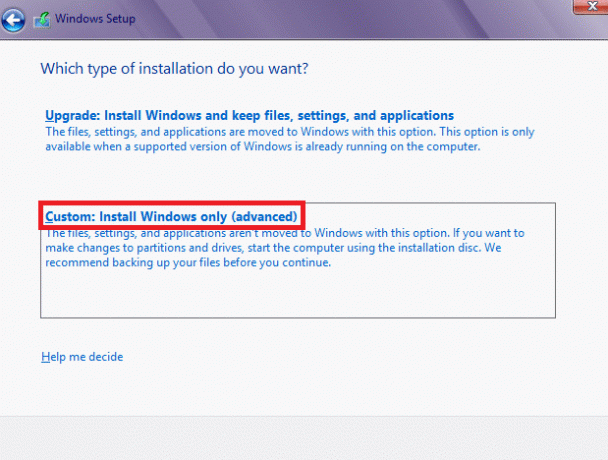
5. クリック ドライブオプション に Windowsセットアップ 画面プロンプト Windowsをどこにインストールしますか?
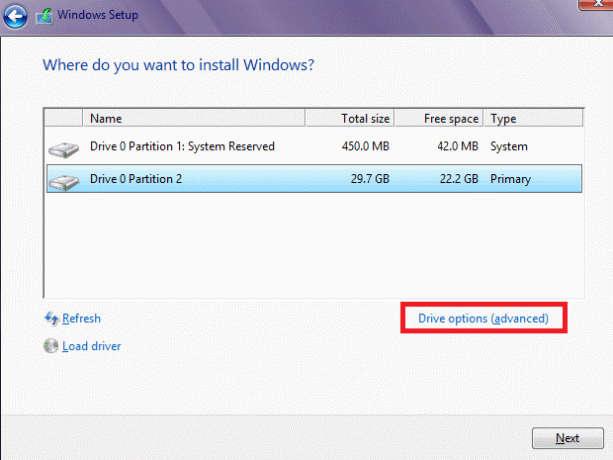
6. を選択 NSardドライブパーティション Windowsをインストールする場所を選択します フォーマット。
7. 確認 フォーマットプロセスを完了させます。
8. 次に、Windowsのインストールを続行するには、をクリックします 次。
また読む:Windows10でハードドライブをフォーマットする方法
方法7:周辺機器の接続を確認する
エラー0x80300024で問題が発生した場合は、すべての周辺機器が正しく接続されていることを再確認する必要があります。
1. 次のことを確認してください 安定した接続 インストールドライブとインストール場所の間で維持されます。
2. インストール場所にあるかどうかを確認します 十分なスペース か否か。
3. すべてを確認したら、 コンピュータを再起動します マイナーな不具合やバグを取り除くために。
方法8:新しいHDDを購入する
上記で提供したソリューションのいずれもエラー0x80300024に対処できなかった場合は、新しいハードドライブの購入を検討する時期かもしれません。 PCのハードドライブに欠陥があるため、Windowsのインストールプロセスで問題が発生する可能性があります。 新しいハードドライブを購入して、コンピューターに接続します。 上記のエラーは修正する必要があり、Windows10のインストール中にエラーが発生することはなくなりました。
おすすめされた:
- Windows10がUSBから起動しない問題を修正
- エラーコード0x80004005を修正する方法
- ディスクなしでWindows7をインストールする方法
- ゲーム用にWindows10を最適化する18の方法
- Steamアプリケーションのロードエラーを修正3:0000065432
あなたができたことを願っています 修理Windows10インストールエラー0x80300024 私たちのガイドの助けを借りて。 どの方法が効果的かをお知らせください。 質問/提案がある場合は、コメントボックスにドロップしてください。



