Windows 10で仮想化を有効にする方法は?
その他 / / November 28, 2021
Windows10をこれまでで最高のWindowsバージョンにするいくつかのことがあります。 そのような機能の1つは、ハードウェア仮想化のサポートであり、したがって、仮想マシンを作成する機能です。 知らない人や素人の言葉で言えば、仮想化とは何かの仮想インスタンスを作成することです。 (リストには、オペレーティングシステム、ストレージデバイス、ネットワークサーバーなどが含まれます)同じハードウェアセット上にあります。 仮想マシンを作成すると、ユーザーは分離された環境でベータアプリケーションをテストしたり、2つの異なるオペレーティングシステムを使用して簡単に切り替えたりすることができます。
仮想化はほとんどのユーザーが使用できない機能ですが、Windowsではデフォルトで無効になっています。 から手動で有効にする必要があります BIOSメニュー 次に、Windowsの仮想化ソフトウェア(Hyper-V)をインストールします。 この記事では、Windows 10で仮想化を有効にする方法の詳細と、仮想マシンの作成方法について説明します。

コンテンツ
- Windows10で仮想化を有効にする方法
- 仮想化の要件
- BIOS / UEFIで仮想化が有効になっているかどうかを確認します
- BIOS / UEFIで仮想化を有効にする
- Windows10でHyper-Vを有効にする3つの方法
- 方法1:コントロールパネルからHyper-Vを有効にする
- 方法2:コマンドプロンプトを使用してHyper-Vを有効にする
- 方法3:Powershellを使用してHyper-Vを有効にする
- Hyper-Vを使用して仮想マシンを作成するにはどうすればよいですか?
Windows10で仮想化を有効にする方法
仮想化の要件
ハードウェア仮想化はWindows8で最初に導入され、その後、拡張セッションモード、高忠実度グラフィックス、USBリダイレクト、 Linuxのセキュアブート、 NS。 Windows10の場合。 ただし、より優れた仮想化機能には、より強力なシステムも必要です。 以下は、仮想マシンを作成して実行するためにコンピューターが所有する必要のある前提条件のリストです。
1. Hyper-Vはでのみ利用可能です Windows 10 Pro、Enterprise、およびEducationバージョン。 Windows 10 Homeを使用していて、仮想マシンを作成する場合は、Proバージョンにアップグレードする必要があります。 (Windowsのバージョンがわからない場合は、次のように入力します。
ウィンバー スタート検索バーまたはファイル名を指定して実行コマンドボックスでEnterキーを押します。)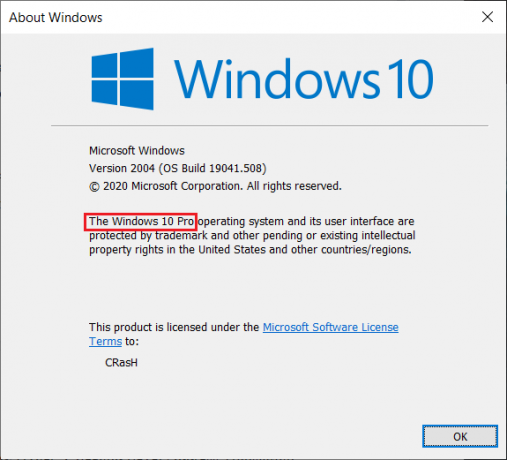
2. コンピュータは、SLAT(Secondary Level Address Translation)をサポートする64ビットプロセッサで実行されている必要があります。 同じことを確認するには、システム情報アプリケーションを開き、システムタイプとシステムタイプを確認します。 Hyper-Vの第2レベルのアドレス変換拡張機能のエントリ.
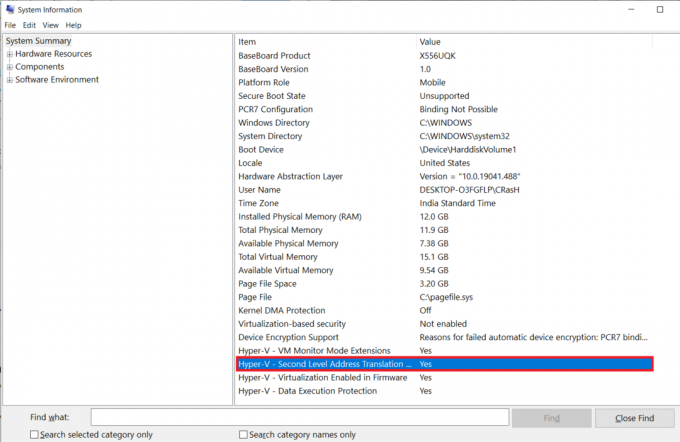
3. 最小 4GBのシステムRAM インストールする必要がありますが、それ以上の数を使用すると、よりスムーズなエクスペリエンスが得られます。
4. また、仮想マシンに目的のOSをインストールするのに十分な空きストレージスペースが必要です。
BIOS / UEFIで仮想化が有効になっているかどうかを確認します
コンピュータで仮想化テクノロジがすでに有効になっている可能性があります。 それが実際に当てはまるかどうかを確認するには、以下の手順に従います。
1. 検索する コマンドプロンプトまたはPowershell (どちらも機能します)検索バーで[開く]をクリックします。
![スタートメニューでコマンドプロンプトを検索し、[管理者として実行]をクリックします](/f/d56581a9c5e4ab24c82208c78cf490a6.png)
2. タイプ systeminfo.exe Enterキーを押して、コマンドを実行します。 ウィンドウがすべてのシステム情報を収集して表示するまでに数秒かかる場合があります。
3. 表示された情報をスクロールして、[Hyper-V要件]セクションを見つけてください。 のステータスを確認してください ファームウェアで仮想化を有効にする. 当然のことながら、仮想化が有効になっている場合は「はい」と表示されます。
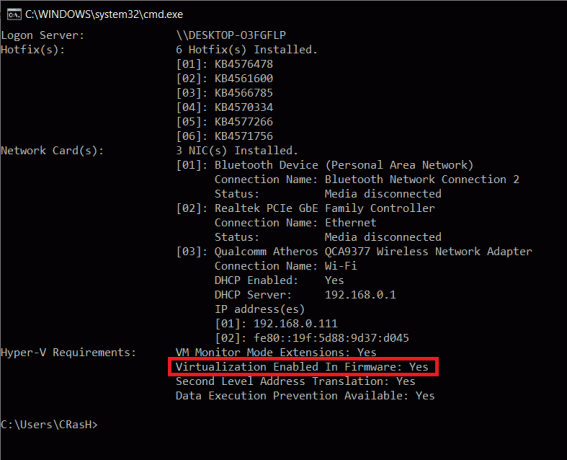
仮想化が有効になっているかどうかを確認するもう1つの方法は、Windowsタスクマネージャーを開き(Ctrl + Shift + Esc)、[パフォーマンス]タブでそのステータスを確認することです(コンピューターのCPUが左側で選択されていることを確認してください)。 もしも 仮想化が有効になっていません、最初にBIOSメニューから有効にしてから、Hyper-Vをインストールして仮想マシンを作成します。

BIOS / UEFIで仮想化を有効にする
BIOS、コンピュータが正しく起動することを確認する責任があるソフトウェアは、他の多くの高度な機能も処理します。 ご想像のとおり、BIOSには、Windows10コンピューターで仮想化テクノロジを有効にするための設定も含まれています。 Hyper-Vを有効にして仮想マシンを管理するには、最初にBIOSメニューで仮想化を有効にする必要があります。
現在、BIOSソフトウェアはメーカーごとに異なり、BIOSメニューへの入力モード(BIOSキー)もメーカーごとに異なります。 BIOSに入る最も簡単な方法は、次のいずれかのキーを繰り返し押すことです。 (F1、F2、F3、F10、F12、Esc、またはDeleteキー) コンピュータが起動したとき。 コンピューターに固有のBIOSキーがわからない場合は、代わりに以下のガイドに従って、Windows 10PCで仮想化を有効にしてください。
1. 開ける Windowsの設定 Windowsキー+ Iのホットキーの組み合わせを押して、をクリックします。 更新とセキュリティ.
![[更新とセキュリティ]をクリックします](/f/9d1f3759d512412cd09257b8eee083ca.png)
2. 左側のナビゲーションメニューを使用して、 回復 設定ページ。
3. ここで、をクリックします 今すぐ再起動 下のボタン 高度なスタートアップ セクション。
![[高度な起動]セクションの下にある[今すぐ再起動]ボタンをクリックします| Windows10で仮想化を有効にする](/f/1c94a57a635b044d0e936572e9d8664f.png)
4. 高度な起動画面で、をクリックします トラブルシューティング と入力します 高度なオプション.
5. 今、をクリックします UEFIファームウェア設定 と リブート.
6. 仮想化または仮想テクノロジーの設定の正確な場所は、メーカーごとに異なります。 BIOS / UEFIメニューで、[Advanced]または[Configuration]タブを探し、その下にある 仮想化を有効にします。
Windows10でHyper-Vを有効にする3つの方法
MicrosoftのネイティブハイパーバイザーソフトウェアはHyper-Vと呼ばれ、単一の物理サーバー上の仮想マシンとも呼ばれる仮想コンピューター環境を作成および管理できます。 Hyper-Vは、ハードドライブやネットワークスイッチとともに、オペレーティングシステムを仮想的に実行できます。 上級ユーザーは、Hyper-Vを使用してサーバーを仮想化することもできます。
Hyper-VはサポートされているすべてのPCに組み込まれていますが、手動で有効にする必要があります。 Hyper-VをWindows10にインストールする方法は正確に3つあり、そのすべてを以下で詳しく説明します。
方法1:コントロールパネルからHyper-Vを有効にする
グラフィカルユーザーインターフェイスを自由に使用できるため、これは最も簡単で簡単な方法です。 必要な目的地に移動してボックスにチェックマークを付けるだけです。
1. Windowsキー+ Rを押して、[ファイル名を指定して実行]コマンドボックスを起動し、controlと入力するか、 コントロールパネル その中で、[OK]をクリックして同じものを開きます。
![コントロールまたはコントロールパネルと入力し、[OK]を押します| Windows10で仮想化を有効にする](/f/8cd7d61de8021fffd77cd3a2f2c829ae.png)
2. 探す プログラムと機能 すべてのコントロールパネル項目のリストで、それをクリックします。 あなたはできる アイコンのサイズを小または大に変更します アイテムを簡単に探すことができます。

3. [プログラムと機能]ウィンドウで、をクリックします。 窓を回す 左側にあるハイパーリンクのオンまたはオフの機能。
![左側にある[Windowsの機能をオンまたはオフにする]ハイパーリンクをクリックします](/f/9c375d5ffb810dc3bfadd842c88a2c13.png)
4. 最後に、横のボックスにチェックマークを付けて仮想化を有効にします Hyper-V をクリックします わかった.
![Hyper-Vの横にあるボックスにチェックマークを付けて仮想化を有効にし、[OK]、[OK]の順にクリックします。 Windows10で仮想化を有効にする](/f/847eb05078425c22fa503ecdcd94cabd.png)
5. Windowsは、コンピューター上に仮想マシンを作成するために必要なすべてのファイルのダウンロードと構成を自動的に開始します。 ダウンロードプロセスが完了すると、再起動するように求められます。
クリック 今すぐ再起動 PCをすぐに再起動するか、都合に合わせて[再起動しない]をクリックして後で手動で再起動します。 仮想化は再起動後にのみ有効になるため、実行することを忘れないでください。
方法2:コマンドプロンプトを使用してHyper-Vを有効にする
コマンドプロンプトからHyper-Vを有効にして構成するために必要なのは、1つのコマンドだけです。
1. タイプ コマンド・プロンプト [検索の開始]バー(Windowsキー+ S)で、検索結果を右クリックし、[管理者として実行]を選択します。
![コマンドプロンプトと入力して検索し、[管理者として実行]をクリックします](/f/4dfc0cda467ecf8a15d2375eaffba9e8.png)
ノート: クリック はい プログラムがシステムに変更を加えることを許可する許可を要求するように表示される[ユーザーアカウント制御]ポップアップで。
2. 昇格したコマンドプロンプトウィンドウで、以下のコマンドを入力し、Enterキーを押して実行します。
Dism / online / Get-Features | 「Microsoft-Hyper-V」を見つける
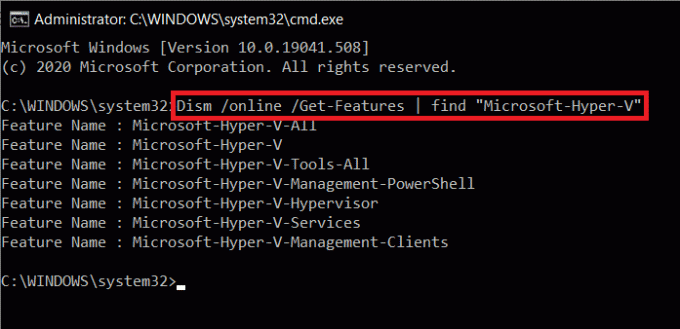
3. これで、使用可能なすべてのHyper-V関連コマンドのリストが表示されます。 すべてのHyper-V機能をインストールするには、コマンドを実行します
Dism / online / Enable-Feature / FeatureName:Microsoft-Hyper-V-All
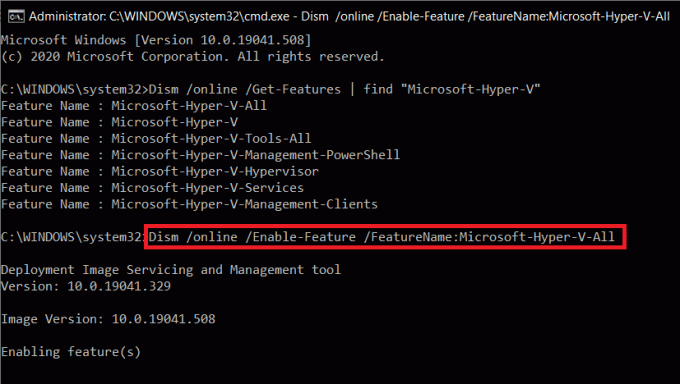
4. これで、すべてのHyper-V機能がインストールされ、有効になり、使用できるように構成されます。 プロセスを完了するには、コンピューターを再起動する必要があります。 Yを押します Enterキーを押して、コマンドプロンプト自体から再起動します。
方法3:Powershellを使用してHyper-Vを有効にする
前の方法と同様に、すべてのHyper-V機能をインストールするには、管理されたPowershellウィンドウで1つのコマンドを実行するだけで済みます。
1. コマンドプロンプトと同様に、Hyper-Vを有効にするには、管理者権限でPowershellを起動する必要があります。 Windowsキー+ Xを押して(または[スタート]ボタンを右クリックして)、[ Windows Powershell (管理者)パワーユーザーメニューから。
![[スタート]メニューの検索に移動し、「PowerShell」と入力して検索結果をクリックします](/f/e9e29e1795680d2dfaa63729edf2230e.png)
2. 使用可能なすべてのHyper-Vコマンドと機能のリストを取得するには、次を実行します。
Get-WindowsOptionalFeature -Online | Where-Object {$ _。FeatureName-like“Hyper-V“}
3. リストの最初のコマンドを実行して、すべてのHyper-V機能をインストールして有効にします。 同じためのコマンドライン全体は
Enable-WindowsOptionalFeature -Online -FeatureName Microsoft-Hyper-V -All
4. Yキーを押してEnterキーを押すと、PCが再起動し、Hyper-Vが有効になります。
Hyper-Vを使用して仮想マシンを作成するにはどうすればよいですか?
仮想化を有効にし、Windows 10でHyper-Vをセットアップしたので、次はテクノロジーを使用して仮想マシンを作成します。 仮想マシンを作成する方法は複数ありますが(Hyper-Vマネージャー、PowerShell、およびHyper-Vクイック作成)、最も簡単な方法はHyper-Vマネージャーアプリケーションを使用することです。
1. 開ける コントロールパネル お好みの方法を使用して、をクリックします 管理ツール. 同じもの(Windows管理ツール)を検索バーから直接開くこともできます。
![好みの方法でコントロールパネルを開き、[管理ツール]をクリックします](/f/5963fba7fe696ac8d39d7d39b30945f5.png)
2. 次のエクスプローラウィンドウで、をダブルクリックします。 Hyper-Vマネージャー.
3. Hyper-Vマネージャーウィンドウがまもなく開きます。 左側にコンピュータの名前が表示されているので、それを選択して続行します。
4. 次に、上部にある[アクション]をクリックして、 新規を選択、続いて仮想マシン。
5. 最も基本的な構成で仮想マシンを作成する場合は、[新しい仮想マシンウィザード]ウィンドウの[完了]ボタンを直接クリックします。 一方、仮想マシンをカスタマイズするには、[次へ]をクリックして、個々の手順を1つずつ実行します。
6. 新しい仮想マシンは、Hyper-Vマネージャーウィンドウの右側のパネルにあります。 オンまたはオフ、シャットダウン、設定などのオプション。 そこにも存在します。
おすすめされた:
- Windows10でWindowsサービスマネージャーを開く8つの方法
- 更新後にWindows10の実行速度が低下する問題を修正する方法
- パスワードを明かさずにWi-Fiアクセスを共有する3つの方法
だからそれはあなたができる方法です 仮想化を有効にし、Windows 10PCで仮想マシンを作成します. 手順のいずれかを理解するのに苦労している場合は、以下にコメントしてください。できるだけ早くご連絡いたします。



