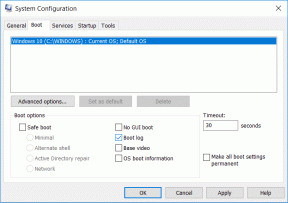Mac用のFantastical2でカレンダーセットを整理する方法
その他 / / November 29, 2021
Mac用の人気のカレンダーアプリであるFantasticalは、最近、ソフトウェアに多数の新機能をもたらしたバージョン2でリリースされました。 一つには、Fantastical2は何かを完全にサポートします 新しい呼ばれるカレンダーセット. これで、異なるカレンダービューを切り替えるだけでなく、カレンダーを重要なグループに整理して、一度に1つずつ表示することができます。

カレンダーセットを設定すると、カレンダーセットなしでの生活をすぐに忘れてしまいます。 幸い、カレンダーをセットに整理するのはとても簡単です。 MacにFantastical2をインストールしたら、飛び込んで試してみてください。
ノート: Fantastical 2はiPhoneとiPadでも利用できますが、カレンダーセット機能はまだ利用できません。 iOSに移行する. 開発者は、これは将来的に来ると述べています。
Fantastical2のカレンダーセットについて
Fantasticalの最初のバージョンでおなじみのメニューバービューに加えて、 ファンタスティック2 カレンダーウィンドウ全体も表示されます。 これは、カレンダーセットへのアクセス、表示、および整理がどちらの形式でも実行できることを意味します。

どちらかのウィンドウの下部に、デフォルトで次のように表示されるドロップダウンメニューがあることに注意してください。 すべてのカレンダー. これをクリックしてから選択します カレンダーの管理…Fantasticalの設定を開き、 カレンダーを編集する とセット。

あなたが私のようなら、あなたはおそらくあなたに気づいていませんでした 複数のカレンダーが必要 それらのグループを切り替えることができるこの機能を発見するまで。 たとえば、私は一般的なイベントや予定のカレンダー、まだ放送中の計画、仕事やクラスのスケジュール、友人の誕生日や祝日のための「たぶん」カレンダーを持っています。
これらはより幅広いカテゴリに簡単に当てはまるので、特定の種類のイベントに焦点を合わせたいときに、それらすべての間を常に循環する必要はありません。 Fantastical 2を使用して、これらのカレンダーを3つのカレンダーセット(計画と予定、仕事と学校、誕生日と休日)に整理しました。 また、毎日友達の誕生日をすべて表示する必要がなかったため、Facebookの休日を除くすべてのカレンダーでメインカレンダーセットを作成しました。 すみません、友達。
ヒント: カレンダーセットは、カレンダーを切り替える標準機能に代わるものであるため、カレンダーのみを表示する場合は、カレンダーを独自のカレンダーセットに指定する必要があります。
カレンダーセットを整理する
新しいカレンダーセットを追加するには、 プラス Fantasticalの設定の左下にあるアイコン。 名前を付けます。 次に、右側で、この特定のセットに追加するカレンダーを選択します。 創造性を発揮して、カレンダーの構成がどのようにできるかを考えてください 生産性を高める 正しく行われたとき。

さらに良いことに、さまざまな場所でさまざまなカレンダーセットを自動的にアクティブ化することを選択できます。 たとえば、Macを動作させる場合は、到着時にFantastical2に作業カレンダーを表示するように選択できます。 その後、離れると、それはあなたの個人的な生活に戻ることができます。 確認するだけ 場所で自動的にアクティブ化 カレンダーセットに対してこれを有効にします。
ファンタスティックも巧みに割り当てます キーボードショートカット 作成する各カレンダーセットに。 すべてのカレンダー は コントロール+1 その後のすべてのカレンダーは1つ上の数字です。 作業カレンダーセットが3番目にある場合、キーボードショートカットは次のようになります。 コントロール+3。
試すだけの価値があります
Fantastical 2のカレンダーセットのおかげで、何日も何週間も楽に計画を立てることができます。 この機能を試して、新しいカレンダーアプリを最大限に活用してください。 うまくいけば、すぐにカレンダーセットが表示されます iOSにとって非常に価値のあるFantastical、 それも。