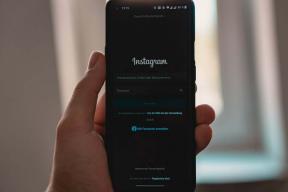WindowsとMacでUniConverterを使用してビデオファイルを変換および圧縮する方法
その他 / / November 29, 2021
強力なプロセッサと4KTVを備えた手頃な価格のスマートフォンの台頭により、4Kビデオの録画は新しい常識となっています。 4K解像度の映像は非常に鮮明でクリアであり、そのようなビデオから静止画を引き出すことができます。 結局のところ、そのようなビデオはファイルサイズの点で重く、電子メールやメッセンジャーを介してそれらを共有することはそのような頭痛の種です。 それらをより小さなアーカイブサイズに圧縮するか、広く受け入れられる形式に変換することができます。 ビデオを変換および圧縮するための無料のオンラインアプリはたくさんありますが、特に個人的なビデオを扱っている場合は、それらすべてが安全であるとは限りません。 そのような場合、最善の策は、次のようなサードパーティのビデオ編集アプリに依存することです。 UniConverter.

UniConverterのようなサードパーティのアプリは、それに関してはあなたに遊ぶための十分な余地を与えます ビデオの変換 別の形式に変換するか、小さいサイズに圧縮します。
正直なところ、ビデオファイルの処理は混乱を招く可能性があります。 いくつかのオーディオビデオ形式があり、すべてではないにしても、すべてのアプリがそれらの形式のほとんどをサポートしているわけではありません。 たとえば、UHDビデオをアップロードしようとすると、InstagramStoriesに空白の画面が表示されます。 または、WhatsAppビデオアップロードの場合を考えてみましょう。これは、ビデオのすべての詳細と明快さを取り除きます。
UniConverterのようなアプリは、さまざまなビデオ形式と圧縮品質から選択できるようにすることで、これらすべてを処理します。 つまり、他のアプリやサービスを使用させる代わりに、好みに応じてビデオのサイズと品質をカスタマイズできます。
そのため、友人や家族と頻繁に共有するビデオを共有する場合は、UniConverterアプリを使用してPCまたはMacでビデオを変換する方法を次に示します。
UniConverterとは
UniConverterは、ビデオの問題を処理するシンプルで使いやすいビデオコンバーターです。 幅広いオーディオおよびビデオフォーマットをサポートします。
このアプリの要点は、高速で動画をすばやくレンダリングできることです。 もちろん、レンダリング時間は、ビデオの元のサイズと選択した解像度と形式にも依存します。 最良の部分は、UniConverterが、コンピューターのグラフィックカードの能力を利用して最終出力をレンダリングするように設計されていることです。 その結果、プロセスは迅速かつ迅速になります。 PCまたはラップトップに専用のGPUがあると、より良くなります。
上記とは別に、ビデオエディタ、ビデオマージ、およびスクリーンレコーダーがバンドルされており、いつでも便利です。
それでは、WindowsとMacでUniConverterを使用してビデオファイルを変換および圧縮する方法を見てみましょう。
PCとMacでビデオファイルを変換する方法
ステップ1:アプリのインストールが完了したら、 ビデオコンバーター タブをクリックして、最初のビデオをアップロードします。 そのためには、下のスクリーンショットに示すようにプラスアイコンをクリックします。 同時に、DVDから直接フォルダを選択することもできます。

完了すると、フォーマット、解像度、サイズ、字幕などのビデオの詳細が表示されます。

ステップ2:小さな歯車の形をしたアイコンをクリックすると、MOV、AVI、HEVCなどのすべてのオプションと、サポートされている解像度が表示されます。 そして、ええ、Instagramにも便利なオプションがあります。

複数の人の間でビデオを共有したい場合は、電話、タブレット、ラップトップがサポートしているため、MP4形式を使用してください。 つまり、受信者はビデオの再生に問題はありません。 あなたが世話をしなければならない唯一のことは解像度です。
クールなヒント:[オーディオ]タブをクリックして、ビデオをロスレスオーディオファイルに変換することもできます。
ステップ3: フォーマットを選択したら、変換する前にビデオの他の側面で遊ぶことができます。 1つは、字幕を追加することです。
[字幕]ドロップダウン> [字幕の追加]をクリックして、PCまたはMacからファイルを選択するだけです。

このオプションを使用すると、ビデオの不要な部分を切り取ることができます。

下のスクリーンショットに示すようにポインタを調整し、[OK]をクリックするだけです。
ステップ4: すべての仕上げを適用したら、[変換]をクリックすると、しばらくすると結果が表示されます。 最良の部分は、キューに複数のビデオを追加して、それらをすべて一度に変換できることです。
UniConverterはすべてのビデオをWondershareフォルダーに配置しますが、変更して宛先フォルダーを選択できます。 または、ソースフォルダを選択してファイルをレンダリングすることもできます。 下部のリボンにある小さなフォルダアイコンをクリックするだけで、並べ替えられます。

UniConverterには、高速変換と呼ばれる別の機能もあります。これは、品質の低下を最小限に抑えて変換速度を向上させます。 コンピューターが大量のRAM(少なくとも16GB)と専用GPUで強化されている場合は、この機能の真の可能性を目の当たりにすることができます。

ただし、いくつかの制限があります。 たとえば、選択した形式のビデオのみを変換できます。 また、出力形式はMP4、AVI、MKV、M4V、およびMOVに制限されています。
変換プリセットに満足している場合は、カスタムプリセットとして保存することをお勧めします。 そのためには、変換設定(歯車の形をしたアイコン)を開き、[編集]ボタンをタップします。 プリセットに名前を付けてから、好みに応じて設定を微調整します。

完了したら、[作成]をクリックします。これで完了です。 次回変換するビデオがあるときはいつでも、リストから今作成されたプリセットを選択してください。
PCとMacでビデオファイルを圧縮する方法
上記のプロセスと同様に、 ビデオの圧縮 UniConverterでの作業は簡単です。 そして、上記のように、品質の低下は最小限です。 UniConveterは、ビデオの品質を損なうことなく、ビデオのビットレートで再生することにより、この偉業を引き出します。
ステップ1: ビデオをアップロードすると、フォーマット、解像度、時間、現在のサイズなど、すべての重要な機能が表示されます。 前に述べたように、圧縮サイズをいじるのに十分なスペースがあります。 今のところ、アプリは約7つの異なる圧縮オプションを提供します。

トリックは簡単です。 ファイルサイズを少し小さくしたい場合は、より低い圧縮率のいずれかを選択できます。 サイズを大幅に縮小したい場合は、より大きなレートの1つを選択できます。

良い点は、後者を選択した場合でも、高解像度の出力を選択できることです。
ステップ2: 圧縮率を選択したので、次は最終的な解像度と形式を選択します。 歯車の形をしたアイコンをクリックして、好みに応じて解像度と形式を選択します。 ファイルの出力サイズは、他の詳細とともに上部に表示されます。

さらに、ビデオの最初の20秒をプレビューすることもできます。 出力に満足したら、[圧縮]ボタンをクリックすると、アプリが残りの作業を行います。 そしてねえ、あなたが圧縮ボタンを押す前に、出力ファイルの場所を変更してください。

ご存知かもしれませんが、元のビデオのサイズは、圧縮速度を決定する1つの要因です。 したがって、選択基準に応じて、圧縮時間は異なります。
プロのように圧縮して変換する
これが、PCまたはMacでビデオファイルを簡単に変換および圧縮できる方法です。 取引をより甘くするのは、インターフェースが単純で、すべてのオプションがきちんと配置されていることです。
UniConverterの無料バージョンにはいくつかの制限があります。 1つは、オーディオファイルとビデオファイルの3分の1しか変換できないことです。 さらに重要なことに、高速ダウンロードはペイウォールの背後に隠されています。

UniConverterの有料バージョンにアップグレードすると、これらの制限はすべて削除されます。 スイート全体の年間プランは29.95ドルで、ライフタイムプランはWindowsで45.96ドルです(Macの場合は59.95ドル).
どちらのプランでも、完全なビデオ変換を含む完全なスイートにアクセスできます。 圧縮、高速ダウンロード、ビデオ編集、複数のファイルのマージ、およびオーディオの変換 他のフォーマット。 同時に、あなたは選ぶことができません UniConveterのオンラインバージョン 変換または圧縮する100MB未満のビデオがある場合。
今のところ、UniConverterは、以下のリンクを使用して購入すると40%の割引で利用できます。
WondershareUniConverterを入手する