Windows 10でパフォーマンスモニターを使用する方法(詳細ガイド)
その他 / / November 28, 2021
パフォーマンスモニターとは何ですか? 多くの場合、コンピュータが応答を停止したり、予期せずシャットダウンしたり、異常な動作をしたりすることがあります。 このような動作にはいくつかの理由が考えられ、正確な理由を指摘することは非常に役立ちます。 Windowsには、この目的に使用できるPerformanceMonitorという名前のツールがあります。 このツールを使用すると、システムのパフォーマンスをチェックし、さまざまなプログラムがシステムのパフォーマンスにどのように影響するかを特定できます。 プロセッサ、メモリ、ネットワーク、ハードドライブなどに関連するデータを分析できます。 システムリソースの管理方法や、役立つ可能性のあるその他の構成情報を知ることができます。 また、データを収集してファイルに記録し、後で分析することもできます。 パフォーマンスモニターを使用してWindows10のパフォーマンス関連の問題を修正する方法を確認するために読んでください。
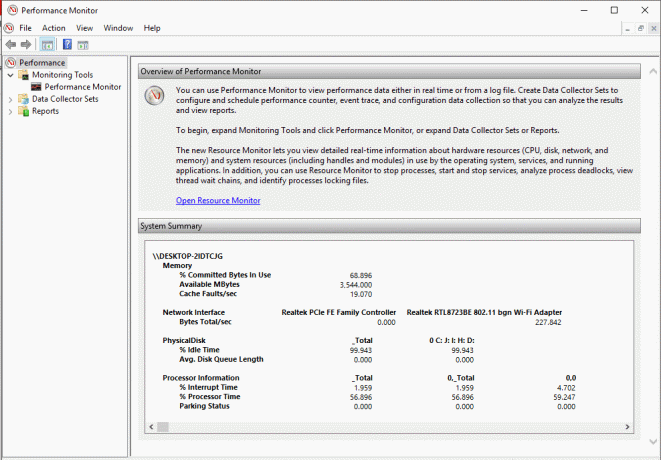
コンテンツ
- パフォーマンスモニターを開く方法
- Windows10でパフォーマンスモニターを使用する方法
- パフォーマンスモニターの下に新しいカウンターを追加する方法
- パフォーマンスモニターでカウンタービューをカスタマイズする方法
- いくつかの一般的なパフォーマンスカウンター
- データコレクターセットを作成する方法
- レポートを使用して収集されたデータを分析する方法
パフォーマンスモニターを開く方法
Windows 10のパフォーマンスモニターを使用してデータを分析し、システムのパフォーマンスをチェックすることができますが、最初に、このツールを開く方法を知っている必要があります。 Windowsパフォーマンスモニターを開く方法はたくさんありますが、そのうちのいくつかを見てみましょう。
- タイプ "パフォーマンスモニタータスクバーにある検索フィールドの「」。
- クリックしてください パフォーマンスモニター それを開くためのショートカット。
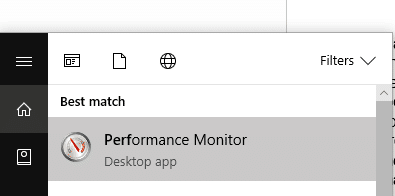
実行を使用してパフォーマンスモニターを開くには、
- Windowsキー+ Rを押して、ファイル名を指定して実行を開きます。
- タイプ perfmon [OK]をクリックします。
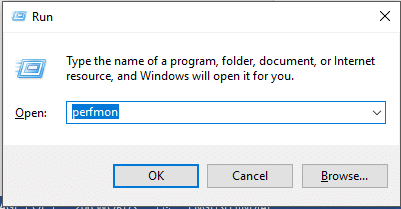
コントロールパネルを使用してパフォーマンスモニターを開くには、
- タスクバーの検索フィールドを使用して、 コントロールパネル。
- クリック 'システムとセキュリティ」次に「」をクリックします管理ツール’.
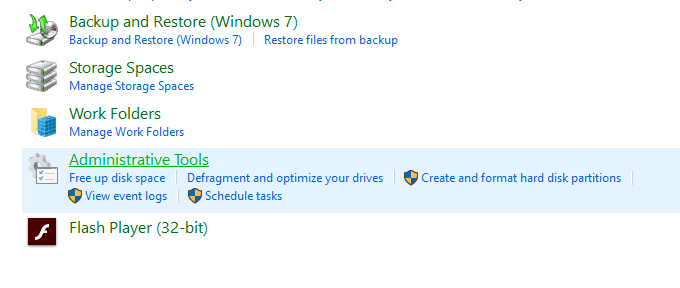
- 新しいウィンドウで、[パフォーマンスモニター’.
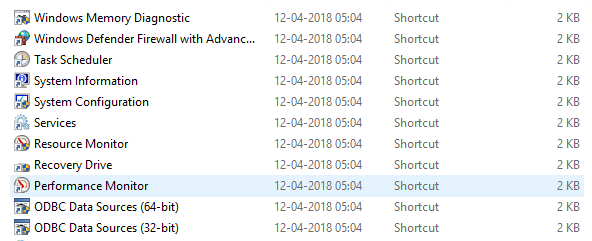
Windows10でパフォーマンスモニターを使用する方法
必ず 復元ポイントを作成する 何かがうまくいかない場合に備えて。
パフォーマンスモニターを最初に開くと、 概要とシステムの概要。

次に、左側のペインから「パフォーマンスモニター' 下 '監視ツール’. ここに表示されるグラフは、過去100秒間のプロセッサ時間です。 横軸は時間を表示し、縦軸はプロセッサがアクティブなプログラムでの作業に費やした時間の割合を示します。
![左側のペインで、[監視ツール]の下の[パフォーマンスモニター]を選択します](/f/7a370d865279d1fd510114f34c88a23b.png)
離れて 'プロセッサ時間’カウンター、他の多くのカウンターを分析することもできます。
パフォーマンスモニターの下に新しいカウンターを追加する方法
1.をクリックします 緑と形のアイコン グラフの上に。
2。 [カウンターの追加]ウィンドウが開きます。
3.さて、 コンピューターの名前を選択します (通常はローカルコンピュータです)コンピューターからカウンターを選択します' ドロップダウンメニュー。
![[コンピューターからカウンターを選択]ドロップダウンからコンピューターの名前を選択します](/f/3ff3b3d5f31bab4045f8de9a3c541372.png)
4.次に、必要なカウンターのカテゴリを展開します。 プロセッサー。
5.選択 1つ以上のカウンター リストから。 複数のカウンターを追加するには、 最初のカウンターを選択します、次にを押します Ctrlキー カウンターを選択しながら。

6.を選択します 選択したオブジェクトのインスタンス もし可能なら。
7.をクリックします 追加ボタン カウンターを追加します。 追加されたカウンターは右側に表示されます。
![[追加]ボタンをクリックして、カウンターを追加します](/f/1a6c43b41d4ffb141e33665874a30585.png)
8. [OK]をクリックして確認します。
9.あなたはそれを見るでしょう 新しいカウンターが始まります に表示されます 異なる色のグラフ。
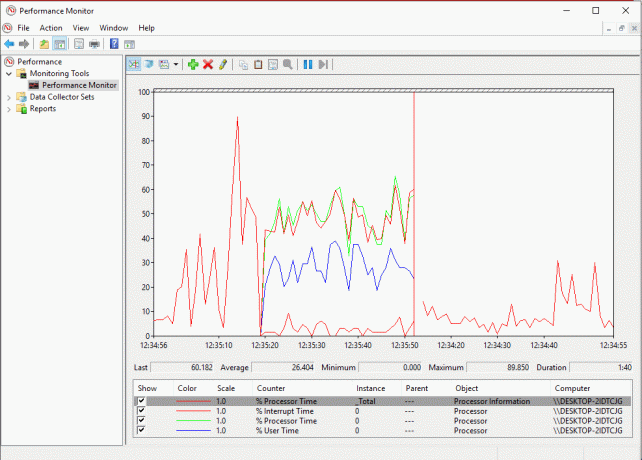
10.各カウンターの詳細は下部に表示されます、 どの色がそれに対応するか、そのスケール、インスタンス、オブジェクトなど。
11.を使用します チェックボックス それぞれに対して対抗する 表示または非表示 グラフから。
12.あなたはできます カウンターを追加する 上記と同じ手順に従います。
必要なすべてのカウンターを追加したら、それらをカスタマイズします。
パフォーマンスモニターでカウンタービューをカスタマイズする方法
1.グラフの下にあるカウンターをダブルクリックします。
2.複数のカウンターを選択するには、下を押します Ctrlキー カウンターを選択しながら。 それで 右クリック 選択します プロパティ リストから。
3.パフォーマンスモニターのプロパティウィンドウが開き、そこから「データ' タブ。
![[パフォーマンスモニターのプロパティ]ウィンドウが開き、そこから[データ]タブに切り替えます](/f/6b559ecdf4f848553bf382e4cadf33dc.png)
4.ここでできます カウンターの色、スケール、幅、スタイルを選択します。
5. [適用]をクリックしてから[OK]をクリックします。
ここで注意すべき重要なことは、パフォーマンスモニターを再起動すると、 これらの設定されたすべてのカウンターと構成は、デフォルトで失われます. これらの構成を保存するには、 右クリック に グラフ ‘を選択します設定を名前を付けて保存メニューから ’。
![グラフを右クリックして、メニューから[名前を付けて設定を保存]を選択します](/f/4a79ba3f4da3c268aab84e335a88b6d6.png)
目的のファイル名を入力し、[保存]をクリックします。 ファイルはとして保存されます .htmファイル. 保存したら、後で使用するために保存したファイルをロードする方法は2つあります。
- 保存したファイルを右クリックして、 インターネットエクスプローラ 「Openwith」プログラムとして。
- あなたはできるでしょう パフォーマンスモニターのグラフを参照してください InternetExplorerウィンドウで。
- グラフがまだ表示されていない場合は、[ブロックされたコンテンツを許可するポップアップの ’。

それをロードする別の方法は、カウンターリストを貼り付けることです。 ただし、この方法は一部のユーザーでは機能しない場合があります。
- メモ帳を使用して保存したファイルを開き、 その内容をコピーします。
- 次に、前に示した手順を使用してパフォーマンスモニターを開き、[カウンターリストの貼り付けグラフの上部にある ’アイコン。
グラフの上にある3番目のアイコンは、グラフの種類を変更するためのものです。 その横にある下向き矢印をクリックして、グラフのタイプを選択します。 あなたはから選ぶことができます 線、ヒストグラムバーまたはレポート。 を押すこともできます Ctrl + G グラフの種類を切り替えます。 上記のスクリーンショットは線グラフに対応しています。 ヒストグラムバーは次のようになります。
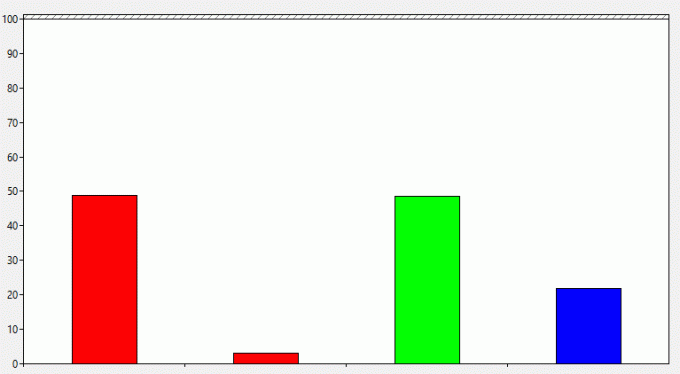
レポートは次のようになります。
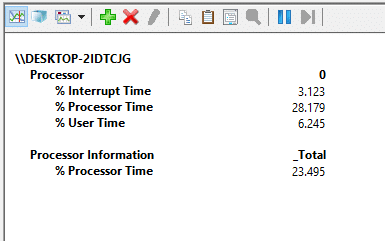
NS 一時停止ボタン ツールバーであなたがすることができます 絶えず変化するグラフをフリーズする いつでも、それを分析したい場合。 をクリックすると再開できます 再生ボタン。
いくつかの一般的なパフォーマンスカウンター
プロセッサー:
- %プロセッサ時間:これは、非アイドルスレッドの実行にプロセッサが費やした時間の割合です。 この割合が常に80%を超えている場合は、プロセッサがすべてのプロセスを処理するのが難しいことを意味します。
- %割り込み時間:これは、プロセッサがハードウェア要求または割り込みを受信して処理するために必要な時間です。 この時間が30%を超えると、ハードウェア関連のリスクが発生する可能性があります。
メモリー:
- %Committed Bytes In Use:このカウンターは、RAMの何パーセントが現在使用されているかコミットされているかを示します。 このカウンターは、さまざまなプログラムが開いたり閉じたりするときに値が変動するはずです。 ただし、増加し続けると、メモリリークが発生する可能性があります。
- 使用可能なバイト数:このカウンターは、プロセスまたはシステムにすぐに割り当てるために使用できる物理メモリーの量(バイト単位)を示します。 使用可能なバイトの5%未満は、空きメモリが非常に少なく、メモリを追加する必要がある場合があることを意味します。
- キャッシュバイト:このカウンターは、物理メモリで現在アクティブなシステムキャッシュの部分を追跡します。
ページングファイル:
- 使用率:このカウンターは、現在使用中のページファイルの割合を示します。 10%を超えてはなりません。
PhysicalDisk:
- %ディスク時間:このカウンターは、ドライブが読み取りおよび書き込み要求を処理するのにかかる時間を監視します。 これは高すぎてはいけません。
- ディスク読み取りバイト/秒:このカウンターは、読み取り操作中にディスクからバイトが転送される速度をマップします。
- ディスク書き込みバイト/秒:このカウンターは、書き込み操作中にバイトがディスクに転送される速度をマップします。
ネットワークインターフェース:
- 受信バイト数/秒:各ネットワークアダプターで受信されたバイト数を表します。
- 送信バイト数/秒:各ネットワークアダプターを介して送信されるバイト数を表します。
- 合計バイト数/秒:受信バイト数と送信バイト数の両方が含まれます。
この割合が40%〜65%の場合は、注意が必要です。 65%を超えると、パフォーマンスに悪影響が及びます。
スレッド:
- %プロセッサ時間:個々のスレッドによって使用されるプロセッサの作業量を追跡します。
詳細については、 MicrosoftのWebサイト.
データコレクターセットを作成する方法
データコレクターセットは 1つ以上のパフォーマンスカウンターの組み合わせ これは、一定期間またはオンデマンドでデータを収集するために保存できます。 これらは、たとえば毎月など、指定された期間にわたってシステムのコンポーネントを監視する場合に特に役立ちます。 利用可能な2つの事前定義されたセットがあります。
システム診断: このデータコレクターセットは、ドライバーの障害、ハードウェアの障害などに関連する問題のトラブルシューティングに使用できます。 これには、システムパフォーマンスから収集されたデータとその他の詳細なシステム情報が含まれます。
システムパフォーマンス: このデータコレクターセットは、コンピューターの速度が遅いなどのパフォーマンス関連の問題を処理するために使用できます。 メモリ、プロセッサ、ディスク、ネットワークパフォーマンスなどに関連するデータを収集します。
これらにアクセスするには、「データコレクターセットパフォーマンスモニターウィンドウの左側のペインで ’をクリックし、をクリックします。 システム。
![[データコレクターセット]を展開し、[パフォーマンスモニター]の下の[システム]をクリックします](/f/c7721382f5d4bea52ec2332d6357e69f.png)
パフォーマンスモニターでカスタムデータコレクターセットを作成するには、
1.拡張 ‘データコレクターセット’は、パフォーマンスモニターウィンドウの左側のペインにあります。
2.「」を右クリックしますユーザー定義の’次に選択します 新しい ‘をクリックしますデータコレクターセット’.
![[ユーザー定義]を右クリックし、[新規]を選択して、[データコレクターセット]をクリックします](/f/55ed06e70f0403f84dacc1aa972913f6.png)
3.セットの名前を入力し、「手動で作成(詳細)’をクリックしてクリックします 次。
![セットの名前を入力し、[手動で作成]を選択します(詳細)](/f/2045e0ac2d762c099dd34a0ba4ca73ce.png)
4.「データログを作成する’オプションと チェック NS 'パフォーマンスカウンター’チェックボックス。
![[データログの作成]オプションを選択し、[パフォーマンスカウンター]チェックボックスをオンにします](/f/146b207dc86940941d896b75a554de9e.png)
5.クリック 次 次に、をクリックします 追加。
![[次へ]をクリックしてから、[追加]、[追加]の順にクリックします。 Windows10でパフォーマンスモニターを使用する方法](/f/c2b36be96a8136cc0648784c8f520c2f.png)
6.選択 1つ以上のカウンター あなたがしたい次にクリックします 追加 次にクリックします わかった。
7.サンプル間隔を設定する、パフォーマンスモニターがサンプルを取得するかデータを収集するタイミングを決定し、をクリックします 次。
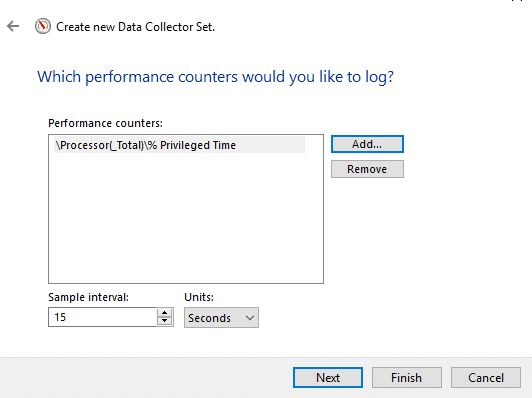
8.保存する場所を設定します をクリックします 次。
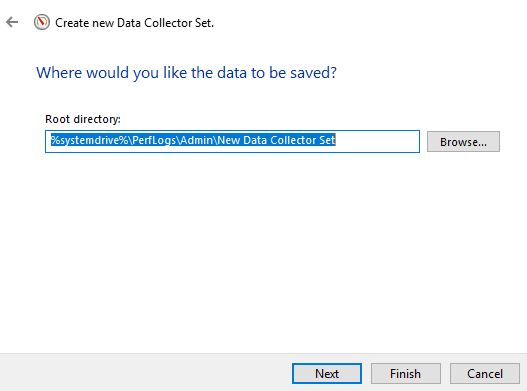
9.特定のユーザーを選択します 必要にするか、デフォルトのままにします。
10.「保存して閉じます’オプションをクリックし、 終了。
![[保存して閉じる]オプションを選択し、[完了]をクリックします](/f/58c16ab6df992ad8a21eebcef515aa36.png)
このセットはで利用可能になります ユーザー定義セクション データコレクターセットの。
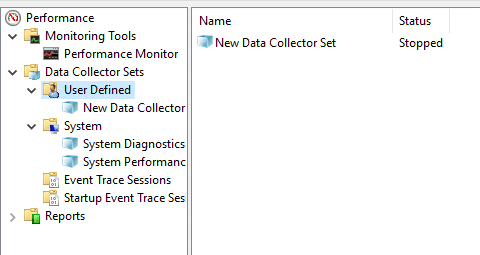
を右クリックします 設定 選択します 始める それを開始します。
![セットを右クリックし、[開始]を選択して開始します](/f/3aa403edc96b48b5910cf102668f5901.png)
データコレクターセットの実行期間をカスタマイズするには、
1.データコレクターセットを右クリックして、 プロパティ。
2.「」に切り替えます停止条件’タブをクリックし、‘全体の期間’チェックボックス。
3.期間を入力します パフォーマンスモニターを実行する対象。
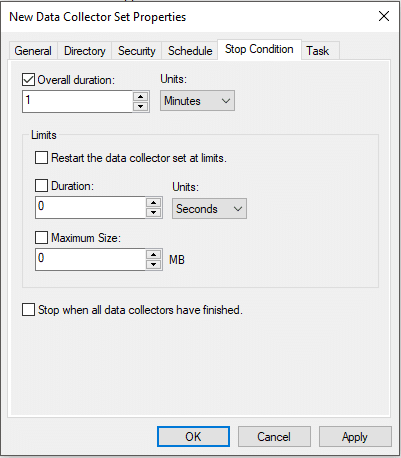
4.他の構成を設定し、[適用]、[OK]の順にクリックします。
セットが自動的に実行されるようにスケジュールするには、
1.データコレクターセットを右クリックして、 プロパティ。
2.「」に切り替えますスケジュール’タブをクリックし、[追加]をクリックします。
3.スケジュールを設定する 次に、[OK]をクリックします。
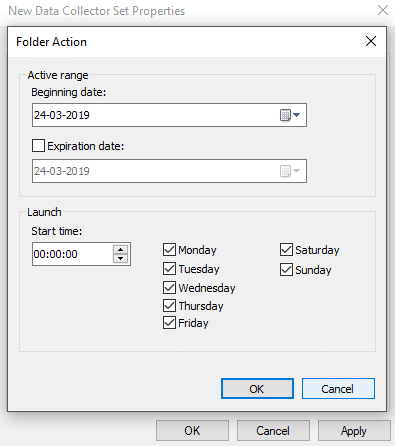
4. [適用]をクリックしてから、[OK]をクリックします。
レポートを使用して収集されたデータを分析する方法
レポートを使用して、収集されたデータを分析できます。 事前定義されたデータコレクターセットとカスタムセットの両方のレポートを開くことができます。 システムレポートを開くには、
- 拡大 'レポート’は、パフォーマンスモニターウィンドウの左側のペインから表示されます。
- クリック システム 次に、をクリックします システム診断またはシステムパフォーマンス レポートを開きます。
- 問題をすばやく特定するために使用できるテーブルに編成および構造化されたデータと結果を確認できます。
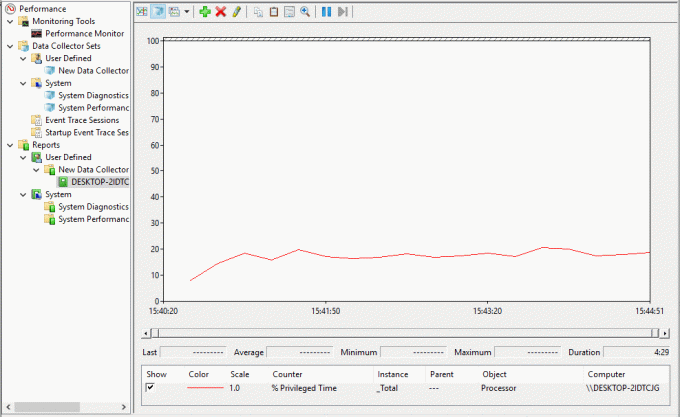
カスタムレポートを開くには、
- 拡大 'レポート’は、パフォーマンスモニターウィンドウの左側のペインから表示されます。
- クリック ユーザー定義の 次に、 カスタムレポート。
- ここに表示されます 結果や構造化データの代わりに直接記録されたデータ。
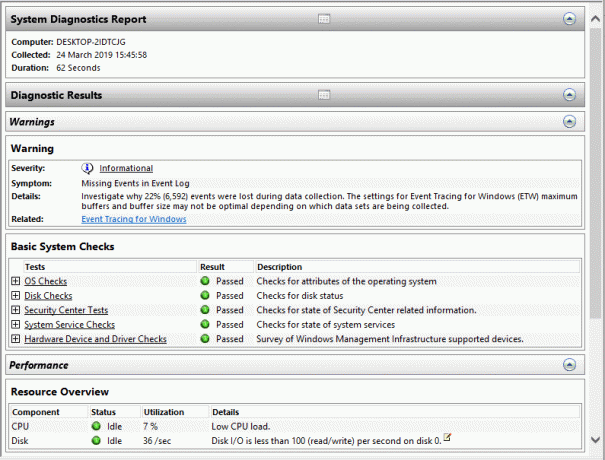
パフォーマンスモニターを使用すると、システムのほぼすべての部分の分析を簡単に実行できます。
おすすめされた:
- USBコンポジットデバイスがUSB3.0で正しく動作しない問題を修正
- Windows 10の更新が非常に遅いのはなぜですか?
- Print Screenが機能しませんか? それを修正する7つの方法!
- Windows 10PCでOneDriveを無効にする
この記事がお役に立てば幸いです。 Windows10でパフォーマンスモニターを使用する、ただし、このチュートリアルに関してまだ質問がある場合は、コメントのセクションで遠慮なく質問してください。



