DNSサーバーが応答しないエラーを修正する方法
その他 / / November 28, 2021
インターネットをサーフィンしている間、理想的なインターネット接続の利点を引き出すためにあなたの方法で多くの障害に遭遇するかもしれません。 これらは、インターネットの速度が遅い、Webサイトの要件を理解できないなどの可能性があります。 インターネットにアクセスできないことは、DNSの問題を指摘している可能性があり、具体的には「DNSサーバーが応答しない" また "サーバーのDNSアドレスが見つかりませんでした以下に示すように」。 このエラーは、ドメインネームサーバー(DNS)がWebサイトのIPアドレスを解決できない場合に発生します。

問題の原因:
DNSキャッシュには、ドメイン名の解決に必要な情報が含まれており、基本的には、呼び出されて解決されたアドレスのストレージです。 あなたがインターネットを閲覧するとき、ユーザーはあなたの訪問と行動の記録を各サイトに残し、CookieまたはJavaScriptアプリケーションに保存します。 彼らの目的は、ウェブサイトにアクセスするたびに、あなたの好みをキュレートし、あなたのためにコンテンツをパーソナライズすることです。
これらはDNSキャッシュに保持されます。 DNSキャッシュには、ドメイン名の解決に必要な情報が含まれており、基本的には、呼び出されて解決されたアドレスのストレージです。 基本的に、それはあなたのコンピュータがそれらのウェブサイトにもっと簡単に到達することを可能にします。
DNSサーバーが応答しないエラーが発生する理由は次のとおりです。
1. ネットワークの問題: 多くの場合、DNSに不注意に起因するこのような不便の原因となる可能性があるのは、インターネット接続の問題である可能性があります。 この場合、DNSは実際には責任を負わないため、DNSエラーの責任を負う前に、「ネットワークと共有センター」にアクセスしてトラブルシューティングを実行できます。 これにより、多くの一般的な接続の問題が特定および修正され、問題の原因を絞り込むことができます。
2. 一般的なDNSの問題:TCP / IP: DNSエラーの最も一般的な原因の1つは、TCP / IPソフトウェア、または動的ホスト構成プロトコル(DHCP)です。これは、デバイスにIPアドレスを割り当て、DNSサーバーアドレスを処理します。 これらの問題は、コンピュータを再起動するだけで修正できます(TCP / IPユーティリティプログラムを使用して設定を修正することもできます)。 最後に、Wi-Fiルーターと使用しているデバイスの両方でDHCPが有効になっている場合、問題は発生しません。 したがって、そのうちの1つがDHCPに対応していない場合、接続の問題が発生する可能性があります。
3. インターネットプロバイダーのDNSの問題: インターネットプロバイダーの多くは、DNSサーバーアドレスをユーザーに提供しますが、ユーザーが提供していない場合は DNSサーバーを意図的に変更した場合、問題の原因はこの原因にある可能性が高くなります。 プロバイダーのサーバーが過負荷になっている、または単に誤動作している場合、「DNSサーバーが応答していません」エラーまたはその他のDNSの問題が発生する可能性があります。
4. アンチウイルスプログラムの問題: 残念ながら、ウイルスとアンチウイルスプログラムの両方がDNSエラーを引き起こす可能性があります。 ウイルス対策データベースが更新されると、実際には感染していないのにコンピュータが感染しているとプログラムが判断するエラーが発生する可能性があります。 これにより、接続しようとしたときに「DNSサーバーが応答していません」というエラーが発生する可能性があります。 アンチウイルスプログラムを一時的に無効にすることで、これが問題であるかどうかを確認できます。 接続の問題が解決した場合、問題はプログラムによって発生した可能性があります。 プログラムを変更するか、単に最新のアップデートを入手することで、問題を修正できます。
5. モデムまたはルーターの問題: 「DNSサーバーが応答しない」というのは修正が難しいエラーのようですが、モデムやルーターの小さなエラーもそのような問題につながる可能性があります。 デバイスの電源を切り、しばらくしてから再起動するだけで、一時的に問題を解決できます。 モデムまたはルーターに関連する問題が解決しない場合は、交換する必要があります。
コンテンツ
- DNSサーバーが応答しないエラーを修正する方法
- 方法1:DNSサーバーアドレスを修正する
- 方法2:DNSキャッシュをフラッシュし、IPをリセットします
- 方法3:アンチウイルスを無効にする
- 方法4:セカンダリ接続を無効にする
- 方法5:ネットワークアダプタードライバーを更新する
- 方法6:IPv6を無効にする
- 方法7:ルーターをリセットする
DNSサーバーが応答しないエラーを修正する方法
DNSサーバーに関する問題を解決する方法のいくつかの解決策を次に示します。
方法1:DNSサーバーアドレスを修正する
この問題は、DNSサーバーアドレスが正しくないことが原因で発生する可能性があるため、問題を解決するためにできることは次のとおりです。
1. キーボードのWindowsロゴキー+ Rを同時に押して、[実行]ボックスを開きます。
2. タイプ コントロール Enterキーを押します。

3. クリック ネットワークと共有センター 大きなアイコンで。
![コントロールパネルの[ネットワークと共有センター]をクリックします](/f/c9f8aeb6d25438f96d454d116d2ac118.png)
4. クリック アダプター設定を変更する。
![[アダプタ設定の変更]をクリックします。](/f/04de0069a3efe6e13e7e060453875b17.png)
5. ローカルエリア接続、イーサネット、またはWi-Fiを右クリックします。 Windowsに移動し、をクリックします プロパティ。
![ネットワーク接続を右クリックして、[プロパティ]を選択します](/f/e521858ac4dac830c0cfcad0df85b3f6.png)
6. インターネットプロトコルバージョン4(TCP / IPv4)をクリックします 次にプロパティ。
![[インターネットプロトコルバージョン4(TCPIPv4)]をクリックしてから、[プロパティ]をクリックします](/f/12e53a7ad9c29d05f089fae3bb635684.png)
7. 必ず チェックマーク “IPアドレスを自動的に取得する" と "次のDNSサーバーアドレスを使用してください。」 次に、次の構成を使用します。
優先DNSサーバー:8.8.8.8
代替DNSサーバー:8.8.4.4

8. [インターネットプロトコルバージョン6(TCP / IPv6)]をクリックしてから、 プロパティ。
9. ダニ 「IPアドレスを自動的に取得する」と「DNSサーバーのアドレスを自動的に取得する」を選択し、「OK」をクリックします。
10. 次に、コンピュータを再起動して、問題が解決したかどうかを確認します。
方法2:DNSキャッシュをフラッシュし、IPをリセットします
適切な接続を確保することとは別に、個人的およびセキュリティ上の理由から、すべての理由でDNSキャッシュをフラッシュすることをお勧めします。 Webサイトにアクセスすると、情報はCookieおよびJavascriptアプリケーションの形式で保存され、コンテンツをキュレートできるようになります。 インターネットを介した過去の活動に基づいています。これは、Webサイトを開いたときに同じタイプのコンテンツが必要になる可能性があることを示しています。 また。 機密性を維持したい場合もありますが、同じ目的でCookieとJavascriptをブロックするだけでは不十分な場合があり、最終的にはDNSのフラッシュが最後のオプションとして残ります。
DNSをフラッシュする手順:
1. Windows Searchでcmdと入力し、右クリックします。 コマンド・プロンプト 検索結果から「管理者として実行“.
2. コマンドプロンプトウィンドウに次のコマンドを入力し、以下に示すように、各コマンドの後にEnterキーを押します。
ipconfig / flushdns。 ipconfig / registered。 ipconfig / release。 ipconfig / renew。 netshWinsockリセット

3. コンピュータを再起動し、この解決策が問題の修正に役立つかどうかを確認します。
方法3:アンチウイルスを無効にする
前に説明したように、コンピュータのウイルス対策ソフトウェアが、インターネット経由でWebサイトにアクセスする際に直面している問題の根本的な原因である可能性があります。 ソフトウェアを一時的に無効にすると、問題を解決できます。 それが機能する場合は、別のウイルス対策ソフトウェアに切り替えることをお勧めします。 ウイルスがコンピュータシステムに侵入するのを防ぐためにサードパーティのアプリケーションをインストールすることは問題になる可能性があるため、それを無効にすると問題が解決する可能性があります。
方法4:セカンダリ接続を無効にする
コンピュータシステムが複数のネットワーク接続に接続されている場合は、1つの接続のみを有効にしたまま、他の接続を無効にします。
1. クリックしてください スタートメニュー 「ネットワーク接続”.
2. [ネットワークとインターネットの設定]ウィンドウで、イーサネットなどの接続タイプを選択し、[ アダプターオプションの変更.
![[アダプタ設定の変更]をクリックします。](/f/04de0069a3efe6e13e7e060453875b17.png)
3. (アクティブなWifiまたはイーサネット接続を除く)他の接続を右クリックして、[無効にするドロップダウンメニューから」。 これをすべてのセカンダリ接続に適用します。
4. 変更を保存した後、コンピューターを更新して、アクセスしたいWebサイトが開くかどうかを確認します。
方法5:ネットワークアダプタードライバーを更新する
1. Windows Searchでデバイスマネージャーを検索し、上部の検索結果をクリックします。
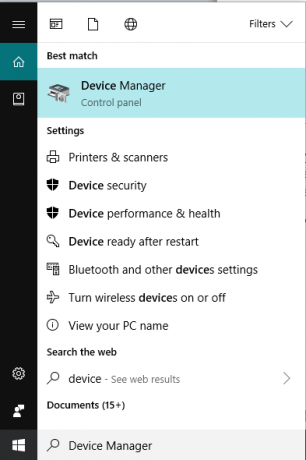
2. 拡大 ネットワークアダプタ、次に右クリックします Wi-Fiデバイス(たとえばIntel)そして選択します ドライバーを更新します。
![Wi-Fiデバイス(Intelなど)を右クリックして、[ドライバーの更新]を選択します。](/f/1a7b5bb74a15a23cfc40213ebb0c34fa.png)
3. 次に、「コンピューターを参照してドライバーソフトウェアを探します。“
![次に、[コンピューターを参照してドライバーソフトウェアを探します]を選択します。](/f/51d2bf90c50326a594b182dd6551ec38.png)
4. 次に、「コンピューター上のデバイスドライバーのリストから選択します。“

5. してみてください リストされたバージョンからドライバーを更新します。

6. 上記がうまくいかなかった場合は、 メーカーのウェブサイト ドライバーを更新するには: https://downloadcenter.intel.com/
7. 再起動して変更を適用します。
方法6:IPv6を無効にする
1. キーボードでWindowsロゴキー+ Rを同時に押してから、次のように入力します。 コントロール Enterキーを押します。

2. クリック ネットワークと共有センター 大きなアイコンで。
![コントロールパネルの[ネットワークと共有センター]をクリックします](/f/c9f8aeb6d25438f96d454d116d2ac118.png)
3. クリック アダプター設定を変更する。
![[アダプタ設定の変更]をクリックします| DNSサーバーが応答しないエラーを修正する方法](/f/04de0069a3efe6e13e7e060453875b17.png)
4. ローカルエリア接続、イーサネット、またはWi-Fiを右クリックします。 Windowsに移動し、をクリックします プロパティ。
![ネットワーク接続を右クリックして、[プロパティ]を選択します](/f/e521858ac4dac830c0cfcad0df85b3f6.png)
5. 必ず チェックを外します “インターネットプロトコルバージョン6(TCP / IPv6)」をクリックし、[OK]をクリックします。
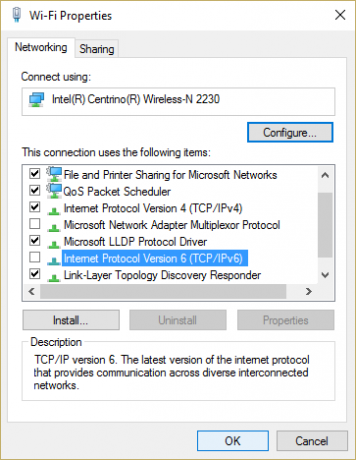
DNSサーバーが応答しないエラーを修正できるかどうかをもう一度確認し、修正できない場合は続行します。
方法7:ルーターをリセットする
Wi-Fiルーターは、小さな技術的な問題が原因で、または単に何らかの損傷やデータの高負荷が原因で機能しない場合があり、適切な動作が中断されます。 ルーターを電源から切り離して電源を入れるだけで、ルーターを再起動できます。 しばらくすると、またはルーターに「オン/オフ」ボタンがある場合は、それを押してからオンにすることができます また。 再起動後、問題の解決に役立つかどうかを確認してください。
ルーターの構成Webページを開いて「リセット」オプションを見つけるか、リセットボタンを10秒近く押すだけで、ルーターをリセットすることもできます。 これを行うと、パスワードもリセットされます。
おすすめされた:[修正]「参照されたアカウントがロックアウトされました」エラー
したがって、上記の方法を使用することで、接続で発生する問題を修正でき、そのための技術に精通している必要はありません。 これらの手順は単純で明快であり、コンピューターについてよりよく理解し、特定の原因から発生する問題を解決するのに役立ちます。 すべての代替手段を使用しても問題が解決しない場合は、インターネットサービスプロバイダーに連絡して、同じことを調べて技術的な問題を修正できるようにすることをお勧めします。



