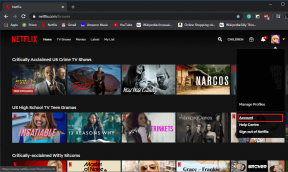Safari forMacでどこでもダークモードを取得する方法
その他 / / November 29, 2021
深夜にインターネットを閲覧することは、白い背景を点滅させて歯を食いしばっているWebサイトがある場合、必ずしも楽しい経験ではありません。 SafariがMacで頼りになるブラウザなら、それが問題だと確信しています。 ブラウジングしているときは、Safariのどこにでもダークモードが必要なのは当然です。

だから、あなたは持っています ナイトシフト. しかし、時には、ダークモードのようなものはありません 目の負担を軽減します. ただし、Safariでダークモードを有効にすることは、口で言うほど簡単ではありません。 ブラウザには、ダークテーマに切り替える機能があります。 しかし、それはそこにある大多数のウェブサイトに実際には影響を与えません。
どこでもダークモードが必要な場合は、以下で何をする必要があるかを確認しましょう。 Safariでダークテーマを有効にする方法から始めましょう。
ノート: 次の手順は、macOSCatalinaで実行されているSafariv13.0に適用されます。
Safariのダークテーマを有効にする
macOS Catalinaでは、 ビルトインダークカラースキーム これにより、オペレーティングシステム全体がSafariや サポートされているサードパーティプログラム ダークモードで。 私はあなたの何人かがそれを有効にする方法をすでに知っているに違いない。 その場合は、次のセクションに進んでください。 それ以外の場合は、オンにする方法は次のとおりです。
ステップ1: Appleメニューを開き、[システム環境設定]をクリックします。

ステップ2: [一般]というラベルの付いたタイルをクリックします。

ステップ3: [外観]という名前の一番上のセクションで[暗い]をクリックします。 これにより、オペレーティングシステム全体が暗い配色に切り替わります。

Safariを起動すると、ブラウザのテーマも暗く表示されます。 また、ダークモードで自動的にレンダリングされたダークテーマをネイティブにスポーツするWebサイトもあります。 ただし、ネイティブダークテーマを採用しているサイトはごく少数です。つまり、画面上の大量の白いピクセルを処理する必要があります。

それは次の明白な質問に私たちを導きます。 どこでもSafariでダークモードを取得するにはどうすればよいですか?
SafariのWebサイトでダークモードを有効にする
ありがたいことに、ダークモードでレンダリングするWebサイト(ネイティブダークテーマを備えていないWebサイト)を簡単に使用できる方法がいくつかあります。 最初の方法は、リーダービューを使用することです。 2番目の方法では、拡張機能を使用する必要があります。
1. リーダービューを使用する
Reader Viewは、Safariに組み込まれている機能です。 広告やその他の不要な要素を削除します ウェブページから、読みやすい形式で表示します。 また、デフォルトの白の背景色を黒に変更することもできます。 それをSafariのダークテーマと組み合わせると、本格的なダークモード機能を手に入れることができます。
ただし、落とし穴があります。リーダービューをどこでも有効にできるわけではありません。 通常、それはあなたが今読んでいるもののようなブログの投稿や記事に限定されています。 とにかく、実際にチェックしてみましょう。
ステップ1: Safariアドレスバーの左隅にある[リーダービュー]アイコンをクリックします。 このアイコンは、リーダービューでサポートされているWebページにのみ表示されることに注意してください。

ステップ2: Safariアドレスバーの右隅にあるaAアイコンをクリックしてから、最も暗い背景色に切り替えます。 Safariは設定を自動的に記憶するため、これを行う必要があるのは1回だけです。

そして出来上がり! これにより、ページが完全なダークモードになります。 完全。

デフォルトでは、Webページにアクセスするたびに手動でリーダービューを有効にする必要があります。 それが面倒な場合は、サポートされているWebページで自動的に開始するように設定できます。 その方法は次のとおりです。
ステップ1: メニューバーの[Safari]をクリックし、[設定]をクリックします。

ステップ2: [ウェブサイト]タブに切り替えて、左側のペインの[リーダー]をクリックします。
Safariで開いているWebサイトの自動リーダービューを有効にするには、[現在開いているWebサイト]セクションの下にあるリストされた各Webサイトの横にあるメニューをクリックし、[オン]を選択します。
他のWebサイトが常にリーダービューに切り替わるようにするには、[他のWebサイトにアクセスするとき]の横のメニューをクリックし、[オン]を選択します。

「設定」ウィンドウを終了します。 この機能をサポートするページにアクセスすると、Safariは自動的にリーダービューに切り替わります。
2. Safari拡張機能を使用する
リーダービューのダークモードは正常に機能しますが、すべてのWebサイトおよびWebページで機能するわけではありません。 夜にたくさん読むのは適切ですが、一般的にWebブラウジングには理想的ではありません。
ほぼすべての場所でダークモードが必要な場合は、Safari拡張機能を使用する必要があります。 ただし、Mac AppStoreで遭遇したほとんどすべてのダークモード拡張機能には料金が必要でした。 悲しいことに、これには素晴らしいDarkReader拡張機能が含まれていました。 Chromeでは無料で利用できます と Firefox.
しかし、結局、私は前払いを要求しなかった拡張機能に出くわしました—ナイトアイ。 インストールして有効にする方法は次のとおりです。
ステップ1: Mac AppStoreからNightEyeをインストールします。
NightEyeをインストールする
ステップ2: Safariの設定を開きます。

ステップ3: [拡張機能]タブをクリックし、[ナイトアイ]の横のチェックボックスをオンにします。

以上です。 以下のようなごく一部を除くすべてのウェブサイト Googleドキュメント、遭遇したものはダークモードでレンダリングされるはずです。
拡張機能は非常にうまく機能し、システムの配色、明るさ、コントラスト、彩度を調整するためのコントロールなどと一緒に機能する機能も備えています。 これらのオプションにアクセスするには、アドレスバーの左側にあるナイトアイアイコンをクリックします。

ただし、ナイトアイは完全に無料ではありません。 3か月後も拡張機能の高度な機能の一部を使い続けるには、料金を支払う必要があります。 後で切り替えると想定される「Lite」バージョンでは、最大5つのWebサイトでダークモードを使用できます。
拡張機能が気に入った場合は、購入できます。 しかし、そうすることはお勧めしません。 その価格は、1年間のサブスクリプションで8.99ドル、1回限りのライセンスで39.99ドルと非常に高額です。 その代わり、 Safari用ダークリーダー 4.99ドルの1回限りの料金のみが必要です。 他にも複数のダークエクステンションがあります— Safariのダークモード — Mac AppStoreでたったの$ 1.99で見つけることができます。
ベアリングをなくさないでください
完全なダークモードでSafariを使用することは、目を楽しませてくれます。 Appleに、サイトをダークモードで強制的にレンダリングする組み込みのトグルを組み込んで、回避策に頼る必要がないようにしたいと思います。
ただし、現時点では、リーダービューまたはダークモード拡張機能を使用するのが最善の方法です。 あなたが延長ルートに行くことを計画しているならば、あなたの財布へのそのdingのために最終的に準備してください。
次は: FirefoxはMacのSafariよりも優れていますか? 私たちの比較を読んで、どちらがあなたにとってより良いブラウザであるかを理解してください。
ブラウザは、システムのOS、IPアドレス、ブラウザ、およびブラウザのプラグインとアドオンを追跡します。