Windows 10のスタートアップフォルダーはどこにありますか?
その他 / / November 28, 2021
スタートアップフォルダが見つからない場合は、この質問に対する回答を探す必要があります。Windows 10のスタートアップフォルダーはどこにありますか?」またはWindows10のスタートアップフォルダはどこにありますか? スタートアップフォルダには、システムの起動時に自動的に起動するプログラムが含まれています。 古いWindowsバージョンでは、このフォルダーはスタートメニューにあります。 しかし、次のような新しいバージョンでは ウィンドウズ10 またはWindows8では、スタートメニューでは使用できなくなりました。 ユーザーがWindows10で起動フォルダーを見つける必要がある場合は、正確なフォルダーの場所が必要になります。
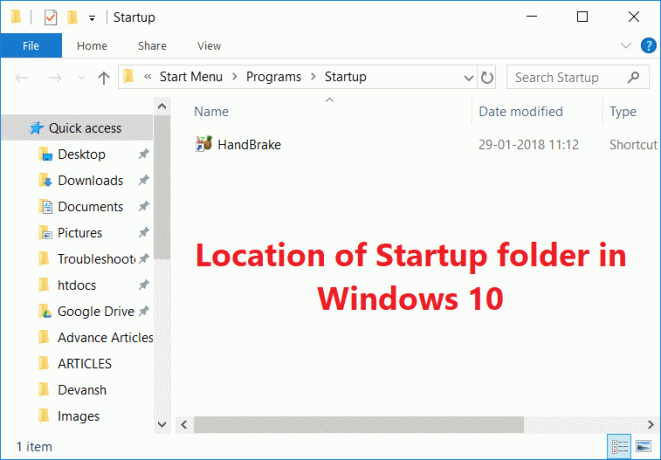
この記事では、スタートアップフォルダーの種類、スタートアップフォルダーの場所など、スタートアップフォルダーの全体的な詳細について説明します。 また、スタートアップフォルダからプログラムを追加または削除する方法。 時間を無駄にすることなく、このチュートリアルから始めましょう!
コンテンツ
- Windows 10のスタートアップフォルダーはどこにありますか?
- スタートアップフォルダの種類
- Windows10のスタートアップフォルダーの場所
- スタートアップフォルダのショートカット
- スタートアップフォルダにプログラムを追加する
- スタートアップフォルダからプログラムを無効にする
Windows 10のスタートアップフォルダーはどこにありますか?
必ず 復元ポイントを作成する 何かがうまくいかない場合に備えて。
スタートアップフォルダの種類
基本的に、Windowsには2種類の開始フォルダがあります。最初の起動フォルダは汎用フォルダであり、システムのすべてのユーザーに共通です。 このフォルダ内のプログラムも、同じコンピュータのすべてのユーザーに対して同じになります。 2つ目はユーザーに依存し、このフォルダー内のプログラムは、同じコンピューターの選択に応じてユーザーごとに異なります。
例を挙げて、スタートアップフォルダの種類を理解しましょう。 システムに2つのユーザーアカウントがあるとします。 ユーザーがシステムを起動するたびに、ユーザーアカウントに依存しないスタートアップフォルダは、常にフォルダ内のすべてのプログラムを実行します。 共通のスタートアップフォルダにあるプログラムとしてMicrosoftEdgeを取り上げましょう。 これで、1人のユーザーがWordアプリケーションのショートカットをスタートアップフォルダーに配置しました。 したがって、この特定のユーザーがシステムを起動するたびに、両方が
マイクロソフトエッジ MicrosoftWordがリリースされます。 したがって、これはユーザー固有のスタートアップフォルダーの明確な例です。 この例で2つの違いが明らかになることを願っています。Windows10のスタートアップフォルダーの場所
スタートアップフォルダの場所は、ファイルエクスプローラーから見つけるか、「Windowsキー+ R" 鍵。 実行ダイアログボックス(ウィンドウキー+ R)に次の場所を入力すると、の場所に移動します。 Windows10のスタートアップフォルダー. ファイルエクスプローラーでスタートアップフォルダーを見つける場合は、次の点に注意してください。隠しファイルを表示する」オプションを有効にする必要があります。 だから、あなたはスタートアップフォルダに行くためのフォルダを見ることができます。
共通スタートアップフォルダの場所:
C:\ ProgramData \ Microsoft \ Windows \ Start Menu \ Programs \ Startup
ユーザー固有のスタートアップフォルダの場所は次のとおりです。
C:\ Users \ [Username] \ AppData \ Roaming \ Microsoft \ Windows \ Start Menu \ Programs \ Startup

共通のスタートアップフォルダーについては、プログラムデータを調べていることがわかります。 ただし、ユーザーのスタートアップフォルダーを見つけるには。 まず、ユーザーフォルダーに移動し、次にユーザー名に基づいて、ユーザーのスタートアップフォルダーの場所を取得します。
スタートアップフォルダのショートカット
これらのスタートアップフォルダを検索する場合は、いくつかのショートカットキーも役立ちます。 まず、「Windowsキー+ R」をクリックして実行ダイアログボックスを開き、「」と入力します。シェル:一般的なスタートアップ" (引用符なし)。 次に、「OK」を押すだけで、共通のスタートアップフォルダに直接移動します。
![[ファイル名を指定して実行]コマンドを使用して、Windows10で共通のスタートアップフォルダーを開きます](/f/ba3fdaf62e1c7e2089f2ded38bc2d3e3.png)
ユーザーのスタートアップフォルダに直接移動するには、「シェル:スタートアップ」と入力し、Enterキーを押します。 Enterキーを押すと、ユーザーのスタートアップフォルダの場所に移動します。

スタートアップフォルダにプログラムを追加する
設定からスタートアップフォルダに任意のプログラムを直接追加できます。 ほとんどのアプリケーションには、起動時に実行するオプションがあります。 ただし、とにかく、アプリケーションにこのオプションがない場合でも、スタートアップフォルダーにアプリケーションのショートカットを追加することで、任意のアプリケーションを追加できます。 アプリケーションを追加する場合は、次の手順に従ってください。
1.まず、スタートアップフォルダに追加するアプリケーションを検索し、右クリックして選択します 開いているファイルの場所。

2.アプリケーションを右クリックして、カーソルを「に送る" オプション。 表示されるオプションのリストから、を選択します デスクトップ(ショートカットを作成) 右クリックのコンテキストメニューから。
![アプリを右クリックし、[送信]オプションから[デスクトップ]を選択します(ショートカットを作成します)](/f/e9b3972399fd77d97115a26785c01f92.png)
3.デスクトップにアプリケーションのショートカットが表示されます。ショートカットキー「」を使用してアプリケーションをコピーするだけです。CTRL + C”. 次に、上記のいずれかの方法でユーザーのスタートアップフォルダーを開き、ショートカットキー「」を使用してショートカットをコピーします。CTRL + V”.
これで、ユーザーアカウントでコンピューターを起動するたびに、起動フォルダーに追加したとおりにこのアプリケーションが自動的に実行されます。
スタートアップフォルダからプログラムを無効にする
スタートアップで特定のアプリケーションを実行したくない場合は、Windows 10のタスクマネージャーを使用して、スタートアップフォルダーから特定のプログラムを簡単に無効にすることができます。 特定のプログラムを削除するには、次の手順に従います。
1.まず、 タスクマネージャー、さまざまな方法を使用してそれを行うことができますが、最も簡単な方法はショートカットキーを使用することです。Ctrl + Shift + Esc”.

2.タスクマネージャが開いたら、に切り替えます。 スタートアップタブ. これで、スタートアップフォルダー内に存在するすべてのアプリケーションを確認できます。
![タスクマネージャー内の[スタートアップ]タブに切り替えます。ここで、スタートアップフォルダー内のすべてのプログラムを確認できます。](/f/5bf812c9b08a58ee7669dc9e588458bb.png)
3.今 アプリケーションを選択します 無効にする場合は、をクリックします 無効にする タスクマネージャの下部にあるボタン。
![無効にするアプリケーションを選択し、[無効にする]ボタンをクリックします](/f/26bd6586efa3f7705c6550680e320638.png)
このように、そのプログラムはコンピュータの起動時に実行されません。 次のようなアプリケーションを追加しないことが望ましい ゲーム、アドビソフトウェアおよびメーカーのブロートウェア スタートアップフォルダにあります。 コンピュータの起動時に障害が発生する可能性があります。 つまり、これはスタートアップフォルダに関連する総合的な情報です。
おすすめされた:
- 保存したパスワードをChromeで表示する方法
- MicrosoftWordで入力可能なフォームを作成する
- Chromeコンポーネントを使用して個々のコンポーネントを更新する
- Windows10でシステム言語を変更する方法
上記の手順がお役に立てば幸いです。 Windows10でスタートアップフォルダーを開きます ただし、このチュートリアルに関してまだ質問がある場合は、コメントのセクションで気軽に質問してください。



