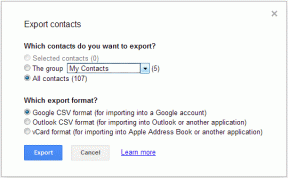Windows11でファイルエクスプローラーが機能しない問題を解決する7つの方法
その他 / / November 29, 2021
ファイルエクスプローラーは、ファイル、フォルダー、さらにはOnedriveなどのクラウドストレージを参照するために使用されるWindows11の重要なツールです。 グーグルドライブ、 と iCloud. しかし、ファイルエクスプローラーが応答しなくなったり、完全に機能しなくなったりするとどうなりますか? そうですね、Windows11ユーザーの多くは同じことを経験しています。

ファイルエクスプローラーの問題がワークフローを効果的に中断し、不安を残す可能性があると言っても過言ではありません。 これを支援するために、すぐにファイルの閲覧に戻ることができる修正のリストをまとめました。 さぁ、始めよう。
ガイディングテックについても
1. Windowsエクスプローラを再起動します
ファイルエクスプローラーが応答しなくなったり、クラッシュし始めたりした場合は、最初にWindowsエクスプローラープロセスを再起動してみてください。 方法は次のとおりです。
ステップ1: キーボードのCtrl + Shift + Escを押して、タスクマネージャーをすばやく起動します。
ステップ2: [タスクマネージャー]ウィンドウで、[詳細]オプションをクリックして展開します。

ステップ3: [プロセス]タブで、下にスクロールしてWindowsエクスプローラーを見つけます。 それを選択し、下部にある[再起動]ボタンを押します。

ここで、Windowsがファイルエクスプローラーを再起動するのを待ち、正常に動作するかどうかを確認します。
2. PCを再起動します
Windowsエクスプローラーを再起動しても問題が解決しない場合は、PC自体を再起動することを検討する必要があります。 これにより、PCで実行されているすべてのアプリとプロセスが停止し、新たなスタートを切ることができます。
3. ファイルエクスプローラーのキャッシュをクリアする
ファイルエクスプローラーを使用すればするほど、より多くのデータが蓄積されます。 このキャッシュデータは、定期的にクリアされないと、ファイルエクスプローラーの速度が低下したり、クラッシュしたりすることがあります。 したがって、以下の手順に従って削除してみてください。
ステップ1: タスクバーの検索アイコンをクリックして、次のように入力します ファイルエクスプローラーのオプション、Enterキーを押します。

ステップ2: 開いた[ファイルエクスプローラーのオプション]ウィンドウで、[全般]タブに切り替えます。 [プライバシー]セクションに移動し、[クリア]ボタンをクリックしてから、[OK]をクリックしてファイルエクスプローラーのキャッシュを削除します。

4. SFCとDISMスキャンを実行する
SFC(システムファイルチェッカー)スキャンは、PC上の破損したシステムファイルを見つけて、それらを以前のバージョンに復元できるWindowsの便利なユーティリティです。 そのため、Windows 11のファイルエクスプローラーが突然クラッシュした場合は、以下の手順に従ってSFCスキャンを実行してみてください。
ステップ1: [スタート]メニューアイコンを右クリックし、表示されるメニューから[Windowsターミナル(管理者)]オプションを選択します。

ステップ2: 下記のコマンドを入力して、Enterキーを押します。
SFC / scannow

プロセスが完了するのを待ってから(しばらく時間がかかる場合があります)、PCを再起動します。 問題が解決しない場合は、DISMまたは展開イメージのサービスと管理のスキャンを実行してみてください。 SFCスキャンと同様に、DISMもWindows上のシステムイメージとファイルを修復するために構築されたシステムユーティリティです。 実行方法は次のとおりです。
管理者権限でコマンドプロンプトを起動し、次のコマンドを1つずつ入力します。
DISM /オンライン/クリーンアップ-画像/ CheckHealth
DISM /オンライン/クリーンアップ-画像/ ScanHealth
DISM /オンライン/クリーンアップ-画像/ RestoreHealth
完了したら、PCを再起動して、ファイルエクスプローラーが正常に機能しているかどうかを確認します。
ガイディングテックについても
5. システムメンテナンストラブルシューティングを実行する
上記の方法でWindows11のファイルエクスプローラーの問題を解決できない場合は、システムメンテナンスのトラブルシューティングツールを使用してみてください。 壊れたデスクトップショートカット、未使用のアイコン、ディスクボリュームエラーなどの問題を解決することにより、PCの全体的なパフォーマンスを最適化できます。
Windows11でシステムメンテナンストラブルシューティングを実行する方法を学ぶために読んでください。
ステップ1: タスクバーの検索アイコンをクリックして、次のように入力します コントロールパネル、Enterキーを押します。

ステップ2: [コントロールパネル]ウィンドウで、表示タイプを大きなアイコンに切り替えていない場合は切り替えて、トラブルシューティングに進みます。

ステップ3: [システムとセキュリティ]で、[メンテナンスタスクの実行]オプションをクリックします。

そこから、画面の指示に従ってトラブルシューティングを実行します。 次に、PCを再起動して、問題が今すぐ解決されるかどうかを確認します。
6. マルウェアをスキャンする
悪意のあるウイルスがPCに影響を及ぼし、Windows11の通常の操作を妨害している可能性があります。 それを確実にするために、あなたは試すことができます PCをスキャンしてマルウェアやウイルスを検出する クイックスキャンを実行します。
ガイディングテックについても
7. WindowsUpdateを確認する
最後に、上記の解決策が機能しない場合は、PCに保留中の更新があるかどうかを確認できます。 その場合は、先に進んで最初にインストールしてください。 Microsoftは通常、修正のリリースに関しては迅速です。 新しいWindows11ビルドでは、現在直面しているファイルエクスプローラー関連の問題が解決されている可能性があります。
更新を確認するには、Windowsキー+ Iを押して設定アプリを開きます。 Windows Updateに移動して、保留中の更新をインストールします。

すべてのアップデートを適用し、PCを再起動して、問題が解決したかどうかを確認します。
PCを探索する
Windows 11でも、修正に役立つソリューションの多くは Windows10でのファイルエクスプローラーの問題 働くでしょう。 これらの修正を適用する方法が少し変更されました。 うまくいけば、上記のソリューションが、ファイルエクスプローラーを今のところバックアップして実行するのに役立つことを願っています。