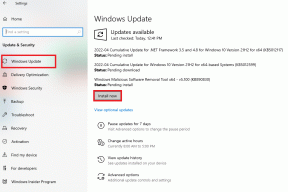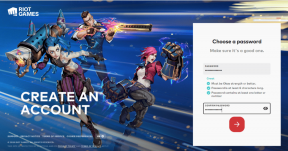Windows10でSkypeカメラが機能しないための7つの最良の修正
その他 / / November 29, 2021
個人、専門家、またはビジネスでの使用にかかわらず、Skypeは ビジュアルコミュニケーションに最適なソフトウェア モバイルとPCで。 また、カメラが機能していなければ、ビデオ通話は不可能です。 Webカメラが機能していないかSkypeがWindowsPCカメラを検出していないために、Skypeビデオ通話を発信できない場合は、問題を修正するための7つの方法の概要を以下に示します。

アプリがデバイスのカメラにアクセスできない場合、Skypeビデオ通話が機能しない可能性があります。 場合によっては、PCのWebカメラドライバーの複雑さの結果である可能性があります。 古いバージョンまたはサポートされていないWindowsバージョンを実行すると、Skypeカメラ(またはその他のアプリ機能)が正常に機能しなくなる可能性もあります。 いずれにせよ、以下の修正の少なくとも1つで、Skypeカメラを通常の状態に戻すことができます。
1. 差し込まれたカメラを確認してください
外付けUSBカメラを使用している場合、Skypeカメラの問題の修正は、カメラが正しく接続されていることを確認するのと同じくらい簡単です。 カメラのプラグを抜いて、再び差し込むこともできます。 次に、外部カメラが実際に機能しているかどうかを確認する必要があります。 別のコンピューターをお持ちの場合は、そのデバイスで使用して、カメラが機能するかどうかを確認できます。

外部カメラが別のコンピューターで動作するのに、それでも動作しない場合は、USBポートに障害がないか、破片で覆われていないかどうかを確認する必要があります。 さらに、外部カメラがドライバー/ソフトウェアから電力を供給されている場合は、ソフトウェアとファームウェア/ドライバーが最新であることを確認してください。 一部の外部Webカメラは、コンピューターに接続した後、手動でオン/アクティブ化する必要があります。 このようなカメラをお持ちの場合は、Skype通話に使用する前に、電源がオンになっているかどうかを確認してください。
2. カメラアクセスを確認する
ラップトップユーザー(およびWebカメラが組み込まれているデスクトップコンピューターのユーザー)の場合、Skypeアプリがコンピューターのカメラを使用するためのアクセス権を持っていることを確認する必要があります。 そうしないと、Skypeビデオ通話を発信できない可能性があります。 SkypeによるWindows10コンピューターへのアクセスを有効にする方法は次のとおりです。
ステップ1: Windowsの設定メニューを起動します。
ステップ2: [プライバシー]を選択します。

ステップ3: [アプリの権限]セクションで、[カメラ]をタップします。

ステップ4: [Microsoft Store Apps]セクションまでスクロールし、SkypeによるPCのWebカメラへのアクセスが有効になっているかどうかを確認します。 Skypeをオンに切り替えて、カメラへのアクセスを許可します。

3. Skypeを更新する
Skypeアプリを最後に更新したのはいつですか。 古いバージョンのアプリを使用している場合、使用上の不具合やエラーが発生することがあります。 Microsoft StoreからSkypeを更新し、アプリがカメラを認識するようになったことを確認します。
Skypeの更新(Microsoftストア)
4. Windows10を更新する
Skypeには、Windowsのすべてのバージョンに対応するシステム要件があります。 グリッチなしでアプリの全機能を楽しむには、コンピューターで最新のWindowsバージョンを実行していることを確認してください。 また、デスクトップコンピューターでSkypeを使用している場合は、Skypeが少なくともDirectX v9.0(またはそれ以降)で実行され、512MB以上のRAMが搭載されていることを確認する必要があります。 DirectXを最新の状態に保つことは重要です コンピュータでSkypeやその他のビデオ/グラフィックアプリを使用するため。

幸い、デスクトップのWindows 10 OSを更新すると、DirectXとSkypeがスムーズに動作するために必要なその他のソフトウェアが同時に更新されます。 Windows 10のバージョンを更新するには、次の手順に従います。
ステップ1: Windowsの設定メニューを起動します。
プロのヒント: 「Windowsキー+ I」キーボードショートカットを使用して、Windows設定メニューをすばやく起動します。
ステップ2: [更新とセキュリティ]をタップします。

ステップ3: [更新の確認]ボタンをタップして、最新のWindows10バージョンをデバイスにダウンロードしてインストールします。

Windows 10 PCが最新であるのに、Skypeカメラがまだ機能しない場合は、以下の次の修正を試してください。
5. Webカメラドライバーを再度有効にする
アプリがウェブカメラを認識できなかったため、Skypeカメラが機能していない可能性があります。 これは、ウェブカメラが文字通りではなく「誤動作」していることが原因である可能性があります。 ウェブカメラを無効にしてから再度有効にすることで、これを修正できます。 これを行う方法は次のとおりです。
ステップ1: Windowsキー+ Xをタップして、Windowsクイックアクセスメニューを起動します。
ステップ2: デバイスマネージャをクリックします。

ステップ3: [カメラ]カテゴリを展開し、カメラドライバを右クリックします。

ステップ4: [デバイスを無効にする]を選択します。

ステップ5: ポップアップカードの[はい]をタップして続行します。

ステップ6: カメラドライバーを再度有効にするには、デバイスを右クリックします。

ステップ7: [デバイスを有効にする]オプションをタップすると、Webカメラが再び完全に機能し始めます。

次に、PCのSkypeアプリを起動し、カメラが機能するかどうかを確認します。 そうでない場合は、以下の次のトラブルシューティングオプションを試してください。
6. 汎用ドライバーに切り替えます
デフォルトのWebカメラドライバーを再度有効にしてもカメラが機能せず、それでも機能しない場合 Skypeでビデオ通話を行うには、Windows10オペレーティングに組み込まれている汎用ドライバーに切り替える必要があります システム。 ウェブカメラのドライバが古くなっているか、破損しているか、破損している可能性があります。
ステップ1: コンピューターのデバイスマネージャーを起動します。
ステップ2: カメラドライバーセクションを展開します。

ステップ3: Webカメラドライバーを右クリックし、[ドライバーの更新]をタップします。

ステップ4: 次に、[コンピューターでドライバーソフトウェアを参照する]を選択します。

ステップ5: [コンピューターで使用可能なドライバーのリストから選択させてください]を選択します。

ステップ6: PCで使用可能な汎用Webカメラドライバーを選択し、[次へ]をタップします。

ステップ7: 更新プロセスが完了したら、[閉じる]をタップしてデバイスマネージャーに戻ります。

ステップ8: コンピューターを再起動し、Skypeを起動して、カメラがアプリで動作するかどうかを確認します。
7. 他のアプリを閉じる
実行しているアプリやプログラムが多すぎると、PCの速度が低下し、Skypeがデバイスのカメラを認識またはアクティブ化できなくなる可能性があります。 繰り返しになりますが、メモリが限られていて古いHDDを備えたかなり古いコンピュータを使用している場合は可能です。 それを念頭に置いて、もしあれば ビデオ通話アプリ 多分、 リモートビデオ会議および会議アプリ コンピューターで開いた状態で、SkypeがWebカメラを使用できない場合は、それらを閉じる必要があります。
今、あなたは私を見る
上記の方法のいずれかを使用して、SkypeアプリまたはコンピューターのWebカメラの問題を修正し、ビデオ通話、会議、およびWeb会議でのアプリの使用に戻ります。 何も機能しない場合は、Webカメラの障害/損傷に対処している可能性があるため、Webカメラを交換するか、新しいWebカメラを購入する必要があります。
次は: コンピューター上の友人、家族、同僚、またはチームと視覚的に通信する必要がありますか? 以下にリンクされている投稿で、Windows10用の最高のビデオ通話アプリのいくつかをチェックしてください。