Windows10でアイコンキャッシュを修復する方法
その他 / / November 28, 2021
Windows 10でアイコンキャッシュを修復する方法: アイコンキャッシュは、Windowsのドキュメントやプログラムで使用されるアイコンが、必要なときに毎回読み込まれるのではなく、より高速にアクセスできるように保存される場所です。 コンピュータのアイコンに問題がある場合は、アイコンキャッシュを修復または再構築すると、間違いなく問題が解決します。
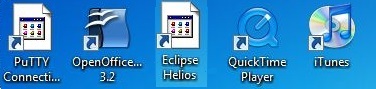
アプリケーションを更新し、更新されたアプリケーションに新しいアイコンが表示される場合がありますが、代わりに、の同じ古いアイコンが表示されます。 そのアプリケーションまたは破壊されたアイコンが表示されている場合は、Windowsアイコンのキャッシュが破損していることを意味し、アイコンを修復するときが来ました キャッシュ。
コンテンツ
- アイコンキャッシュはどのように機能しますか?
- Windows10でアイコンキャッシュを修復する方法
アイコンキャッシュはどのように機能しますか?
Windows 10でアイコンキャッシュを修復する方法を学ぶ前に、まずアイコンキャッシュがどのように機能するかを知っておく必要があります。そのため、アイコンはWindowsのいたるところにあり、 必要になるたびにハードディスクからすべてのアイコン画像を取得する必要があると、アイコンのキャッシュ手順である多くのWindowsリソースを消費する可能性があります の。 Windowsは、Windowsが必要なときはいつでも、簡単にアクセスできるすべてのアイコンのコピーをそこに保持します。 アイコン。実際のアイコンから取得するのではなく、アイコンキャッシュからアイコンを取得するだけです。 応用。
コンピュータをシャットダウンまたは再起動するたびに、アイコンキャッシュはこのキャッシュを隠しファイルに書き込むため、後でこれらすべてのアイコンをリロードする必要はありません。
アイコンキャッシュはどこに保存されますか?
上記の情報はすべて、IconCache.dbというデータベースファイルとに保存されています。 Windows Vista およびWindows7のアイコンキャッシュファイルは次の場所にあります。
C:\ Users \\ AppData \ Local \ IconCache.db ノート: 交換 Windowsアカウントの実際のユーザー名を使用します。

Windows 8および10では、アイコンキャッシュファイルも上記と同じ場所にありますが、Windowsはアイコンキャッシュの保存にそれらを使用しません。 Windows 8および10では、アイコンキャッシュファイルは次の場所にあります。
C:\ Users \\ AppData \ Local \ Microsoft \ Windows \ Explorer ノート: 交換 Windowsアカウントの実際のユーザー名を使用します。
このフォルダには、次のようなアイコンキャッシュファイルがいくつかあります。
- iconcache_16.db
- iconcache_32.db
- iconcache_48.db
- iconcache_96.db
- iconcache_256.db
- iconcache_768.db
- iconcache_1280.db
- iconcache_1920.db
- iconcache_2560.db
- iconcache_custom_stream.db
- iconcache_exif.db
- iconcache_idx.db
- iconcache_sr.db
- iconcache_wide.db
- iconcache_wide_alternate.db
アイコンキャッシュを修復するには、すべてのアイコンキャッシュファイルを削除する必要がありますが、通常はできないため、聞こえる可能性があるため、簡単ではありません。 これらのファイルは引き続きエクスプローラーで使用されているため、削除を押すだけで削除できます。削除することはできませんが、常に 仕方。
Windows10でアイコンキャッシュを修復する方法
1. ファイルエクスプローラーを開き、次のフォルダーに移動します。
C:\ Users \
ノート: 交換

2. フォルダオプションで選択します “隠しファイルを表示する」、フォルダ、ドライブ、およびチェックを外します 「保護されたオペレーティングシステムファイルを非表示にする.“

3. この後、あなたは見ることができるようになります アプリデータ フォルダ。
4. を長押しします "シフト" キーを押してExplorerフォルダーを右クリックし、[ 「ここでコマンドウィンドウを開く.“
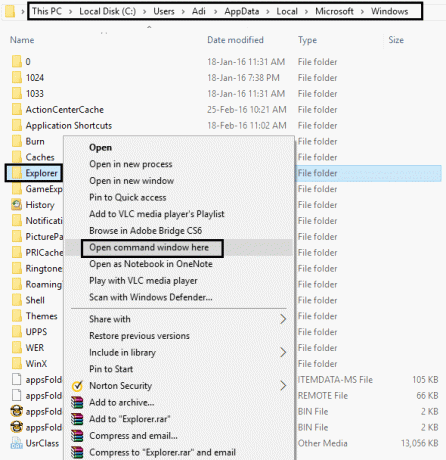
5. コマンドプロンプトウィンドウがそのパスで開きます。
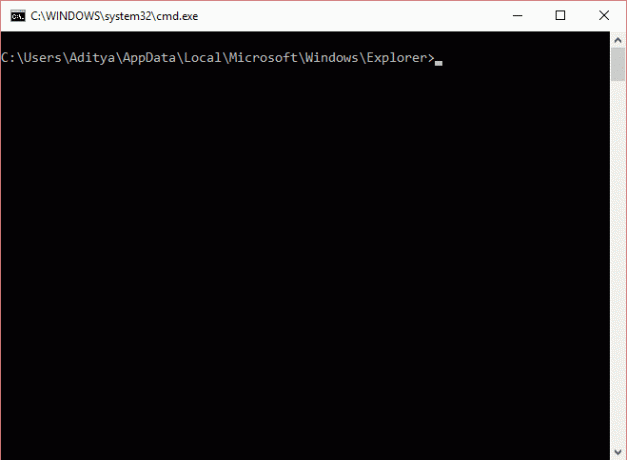
6. タイプ dirコマンド あなたが正しいフォルダにいて、あなたが見ることができるはずであることを確認するためにコマンドプロンプトに iconcache と サムキャッシュ ファイル:
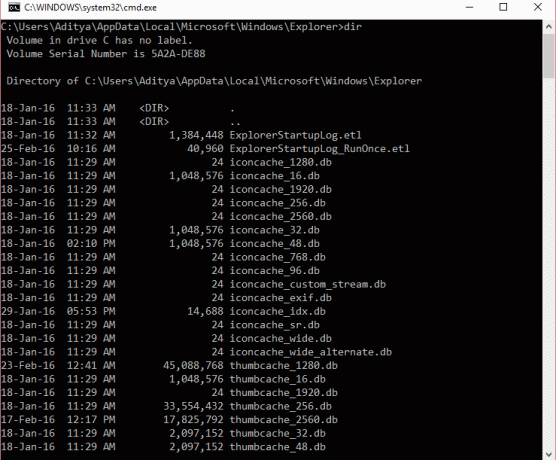
7. Windowsタスクバーを右クリックして、「タスクマネージャー」を選択します。

8. 「ウィンドウズ・エクスプローラ」を選択し、「タスクを終了する」これによりデスクトップが作成され、エクスプローラーが表示されなくなります。 タスクマネージャを終了すると、コマンドプロンプトウィンドウだけが表示されますが、他のアプリケーションが実行されていないことを確認してください。
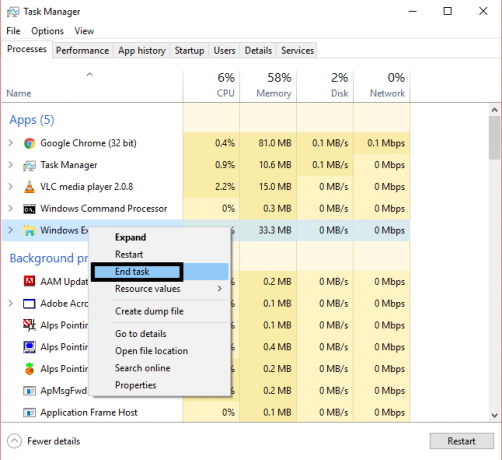
9. コマンドプロンプトウィンドウで次のコマンドを入力し、Enterキーを押して、すべてのアイコンキャッシュファイルを削除します。
del iconcache *
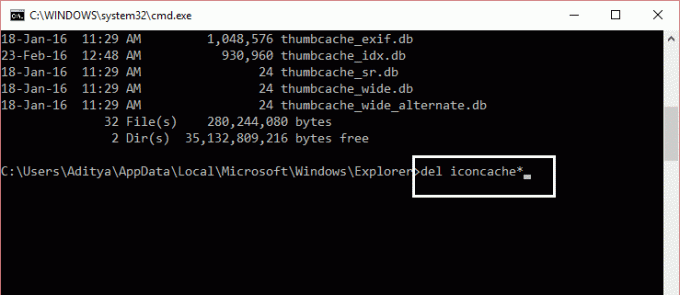
10. もう一度実行します dirコマンド 残りのファイルのリストを確認し、アイコンキャッシュファイルがまだある場合は、それはいくつかを意味します アプリケーションはまだ実行中なので、タスクバーからアプリケーションを閉じて、 再度手順。
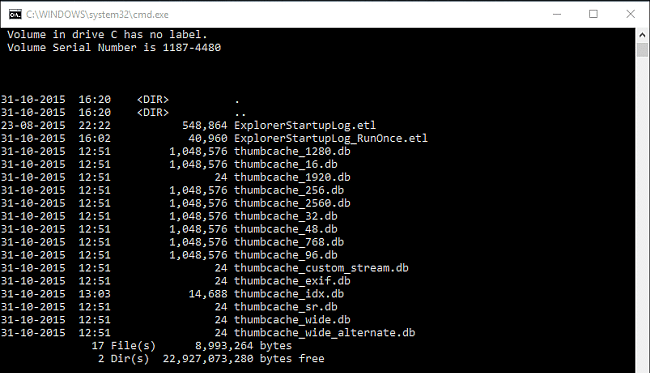
11. 次に、Ctrl + Alt + Delを押してコンピューターからサインオフし、を選択します。 "サインアウト.“ サインインし直すと、破損したアイコンや欠落しているアイコンが修復されるはずです。
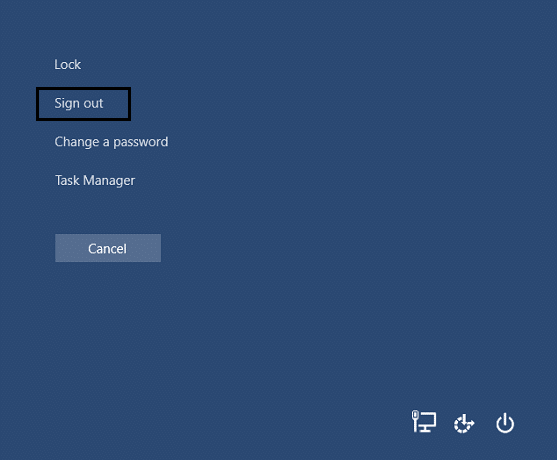
あなたも好きかも:
- コンピュータのメモリ不足を修正する警告
- Windows10のメモリ不足エラーを修正する方法
- MMCを修正する方法でスナップインを作成できませんでした
- COMサロゲートを修正する方法が機能しなくなった
それはあなたが首尾よく学んだことです Windows10でアイコンキャッシュを修復する方法 これで、アイコンキャッシュの問題が解決された可能性があります。 この方法ではサムネイルの問題は修正されないことに注意してください。これについては、こちらをご覧ください。 それでも疑問や質問がある場合は、コメントしてお知らせください。



