Chromeリモートデスクトップを使用してコンピュータにリモートアクセスする
その他 / / November 28, 2021
パソコンのリモートサポートを利用するか、Chromeリモートデスクトップを使用して他のユーザーにリモートサポートを提供します。 コンピュータをリモートアクセス用に接続でき、ホストシステムに接続すると、画面を表示したり、ファイルを共有したりできます。
PCにリモートでアクセスする必要があったことはありますか? 今日、私たちは皆、仕事を管理できるスマートフォンを持っていますが、特定のタスクや仕事を実行するためにPCやラップトップにアクセスする必要がある場合があります。 技術的な問題で友達を助けたり、ファイルにアクセスしたりするなど、他にもいくつかの理由が考えられます。 それらの状況はどうですか? どのようにしてコンピュータにリモートでアクセスできますか? リモートPCにアクセスするのに役立つアプリケーションがいくつかあります。 ただし、Chromeリモート デスクトップは、他のコンピューターとの接続に役立つ最も人気のあるアプリケーションの1つです。 簡単に。 このチュートリアルでは、Chromeリモートデスクトップを使用してコンピュータにリモートアクセスする方法について説明します。
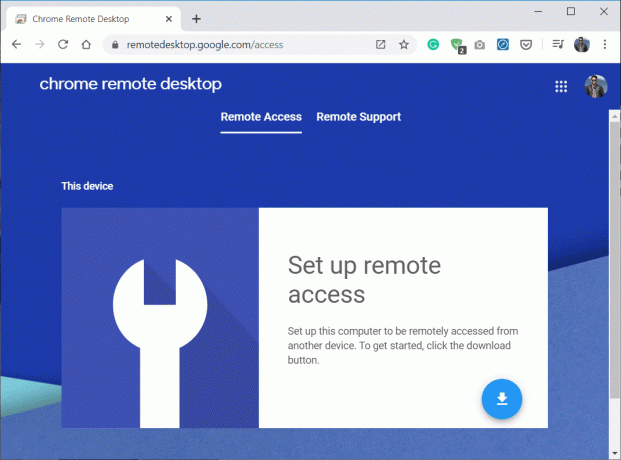
安全ですか?
コンピュータへのアクセスを他の人にリモートで許可することは危険に聞こえるかもしれません。 ただし、検証済みのサードパーティアプリケーションを使用して実行している場合は、まったくリスクがありません。 Chromeリモートデスクトップは安全性の高いアプリケーションであり、別のコンピューターに接続またはアクセスするときにPINが必要です。 このコードは、使用されない場合、数分後に期限切れになります。 さらに、コードが使用されると、現在のリモートセッションが終了すると、コードは自動的に期限切れになります。 これで、Chromeリモートデスクトップ接続が安全で安全であることが明らかになりました。このチュートリアルに進みましょう。
コンテンツ
- Chromeリモートデスクトップを使用してコンピュータにリモートアクセスする
- 手順1:両方のコンピューターにChromeリモートデスクトップをインストールする
- 手順2:両方のコンピューターでChromeリモートデスクトップを設定する
- ステップ3:別のコンピューターへのコンピューター(ホスト)アクセスの共有
- ステップ4:ホストコンピューターにリモートアクセスする
Chromeリモートデスクトップを使用してコンピュータにリモートアクセスする
Chromeリモートデスクトップを使用する前に、両方のコンピューターで適切に構成する必要があります。 良い点は、これは1回限りのセットアップであり、次回から、構成せずにChromeリモートデスクトップの使用を開始できます。
手順1:両方のコンピューターにChromeリモートデスクトップをインストールする
1. Chromeを開き、次の場所に移動します remotedesktop.google.com/access アドレスバーにあります。
2. 次に、[リモートアクセスの設定]で、[ ダウンロード 下部のボタン。

3. これにより、Chromeリモートデスクトップ拡張機能ウィンドウが開きます。「Chromeに追加“.
![Chromeリモートデスクトップの横にある[Chromeに追加]をクリックします](/f/b5852b483a1dd7491d14e29cdf5f2f0f.png)
ノート: Googleアカウントにサインインする必要がある場合があります。アカウントをお持ちでない場合は、新しいGoogleアカウントを作成する必要があります。
4. Chromeリモートデスクトップを追加するかどうかの確認を求めるダイアログボックスが表示されます。 クリックしてください 拡張ボタンを追加 確認するために。

Chromeリモートデスクトップ拡張機能がコンピューターにインストールされます。
手順2:両方のコンピューターでChromeリモートデスクトップを設定する
1. 拡張機能がインストールされたら、に移動します リモートアクセス。
2. クリック "オンにする「リモートアクセスの設定」の下にあります。
![リモートアクセスの設定で[オンにする]ボタンをクリックします](/f/a08552afb5a132387d4b64e8d0e5d8ba.png)
3. リモートアクセスでは、 名前を入力します あなたはあなたのコンピュータのために設定したいです。
![[リモートアクセス]で、コンピューターに設定する名前を入力します。](/f/b4afbe968a06a42f2cd3f619e43a3295.png)
4. 今、あなたは設定する必要があります 6桁のPIN このコンピュータにリモートで接続する必要があります。 新しいPINを入力し、再入力して確認してから、 スタートボタン.

5. 次に、あなたはする必要があります Chromeリモートデスクトップに権限を付与する. 完了すると、指定された名前のリモートアクセスがデバイス用に作成されていることがわかります。
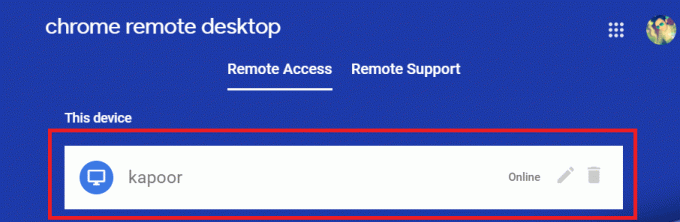
両方のコンピューターで、手順1と2の両方に従う必要があります。 拡張機能がインストールされ、両方のコンピューターでセットアップが完了したら、次の手順に進みます。
おすすめされた:リモートデスクトップセッションでCtrl-Alt-Deleteを送信する
ステップ3:別のコンピューターへのコンピューター(ホスト)アクセスの共有
技術的なヘルプを提供するため、またはその他の目的で、誰かにコンピュータをリモートで管理してもらいたい場合 目的に応じて、ホストコンピューター(アクセスを許可するコンピューター)で以下の手順を実行する必要があります。 に)。
1. に切り替えます [リモートサポート]タブ をクリックします コードを生成する 「サポートを受ける」の下のボタン。
![[リモートサポート]タブに切り替えて、[コードを生成]ボタンをクリックします](/f/e1835179b09a3216966641892df63ef6.png)
2. あなたはユニークなものを見るでしょう 12桁のコード. 上記の12桁のコードは、後で必要になるため、安全な場所に書き留めておいてください。
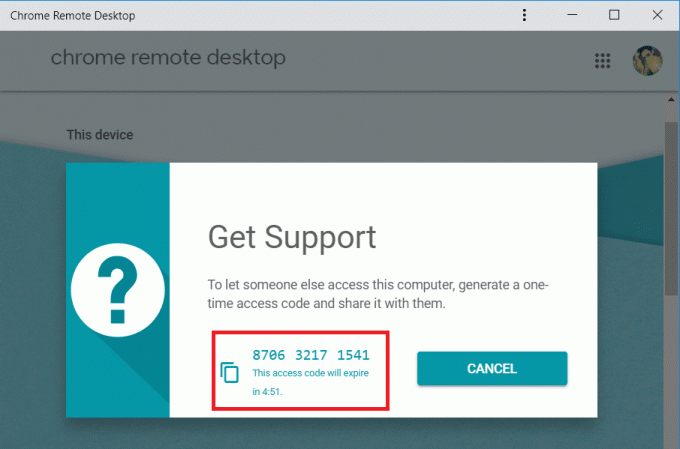
3. 上記のコードを、コンピューターにリモートアクセスしたい人と共有します。
ノート: 上記で生成された12桁のコードは、5分間のみ有効です。その後、有効期限が切れ、新しいコードが生成されます。
ステップ4:リモートで ホストコンピューターにアクセスする
以下の手順に従って、ホストコンピューターにリモートでアクセスします。
1. 他のコンピューターでChromeを開き、次の場所に移動します remotedesktop.google.com/support、Enterキーを押します。
2. に切り替えます [リモートサポート]タブ 次に、「GiveSupport」の下に「GiveSupport」と入力します。アクセスコード上記の手順で取得した」をクリックして 接続。
![[リモートサポート]タブに切り替えて、[サポートの提供]にアクセスコードを入力します](/f/f8a36a1432bf3951dcf0ed67b8929122.png)
3. リモートコンピュータがアクセスを許可すると、Chromeリモートデスクトップ拡張機能を使用してリモートでコンピュータにアクセスできるようになります。

ノート: ホストコンピュータで、ユーザーはあなたのメールアドレスを含むダイアログを見るでしょう、彼らは選択する必要があります 共有 リモート接続を許可し、あなたと一緒に彼らのPCへのアクセスを与えるために。
4. 接続が確立されると、PC上のホストコンピューターのデスクトップにアクセスできるようになります。

5. Chromeウィンドウの右側に矢印があり、青い矢印をクリックします。 画面サイズ、クリップボードの同期などを調整できるセッションオプションが表示されます。

6. 切断する場合は、をクリックします 切断する Chromeウィンドウの上部にあるリモート接続を終了します。 上記のセッションオプションを使用して、接続を切断することもできます。
7. リモートコンピュータは、をクリックして接続を終了することもできます。 共有を停止する ボタン。
また読む:2分以内にWindows10でリモートデスクトップを有効にする
うまくいけば、上記の手順が Chromeリモートデスクトップを使用してコンピュータにリモートアクセスする. ただし、このチュートリアルに関してまだ質問がある場合は、コメントセクションで遠慮なく質問してください。



