Windows10でのSteam破損ディスクエラーを修正
その他 / / November 28, 2021
インターネットの主要なビデオゲームベンダーとして、Steamはユーザーに苦情の理由をほとんど与えていません。 ただし、最善の努力にもかかわらず、Steamでのエラーは避けられず、ほとんどのユーザーが何らかの問題を抱えています。 Steamの破損したディスクエラーは、時々ポップアップするそのような問題の1つです。 このエラーがSteamアカウントを悩ませ、ダウンロードを中断させた場合は、こちらのガイドをご覧ください。 Windows10でのSteam破損ディスクエラーを修正しました。
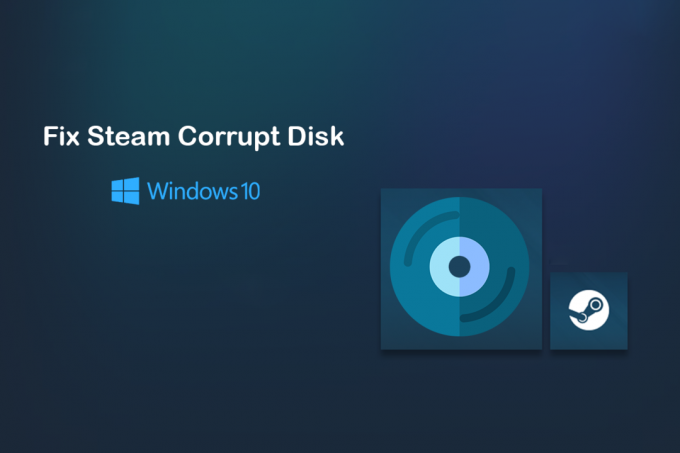
コンテンツ
- Windows10でSteamの破損したディスクエラーを修正する方法
- Steamで破損したディスクエラーの原因は何ですか?
- 方法1:Steamインストールファイルを移動する
- 方法2:ダウンロードキャッシュをクリアする
- 方法3:Steamダウンロードフォルダーの名前を変更する
- 方法4:ゲームファイルの整合性を確認する
- 方法5:Windowsドライブを修復する
- 方法6:破損したディスクエラーを修正するためにSteamを再インストールする
Windows10でSteamの破損したディスクエラーを修正する方法
Steamで破損したディスクエラーの原因は何ですか?
名前が示すように、この問題はインストールディスク上の破損したファイルが原因で発生します。 これらのファイルは、停電やその他のシステムの問題によってインストールプロセスが中断されたときに作成されます。 さらに、Steamインストールフォルダー内の既存の壊れたファイルや破損したファイルもこのエラーを引き起こす可能性があります。 エラーを克服するために従うことができるいくつかの方法を発見するために先読みしてください。
方法1:Steamインストールファイルを移動する
Steamは、ユーザーがさまざまな場所にアプリケーションをインストールできる数少ないアプリケーションの1つです。 アプリがCドライブにバンドルされていると、応答性が低下し、破損したディスクエラーが発生しやすくなります。 ゲームを新しいフォルダにインストールすることで、この問題に取り組み、ゲームをスムーズに進めることができます。
1. PCでSteamアプリケーションを開き、 Steamをクリックします 画面の左上隅にあるオプション。

2. ドロップダウンするオプションから、 [設定]をクリックします 続行します。

3. 設定ウィンドウで ナビゲートダウンロードへ。

4. ダウンロードページで、 「Steamライブラリフォルダ」をクリックします コンテンツライブラリセクションの下。
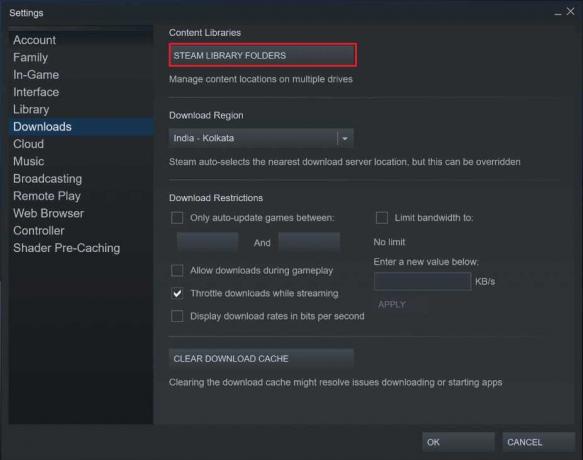
5. 新しいウィンドウが開きます。 [ライブラリフォルダの追加]をクリックします インストール用の新しいフォルダを作成します。
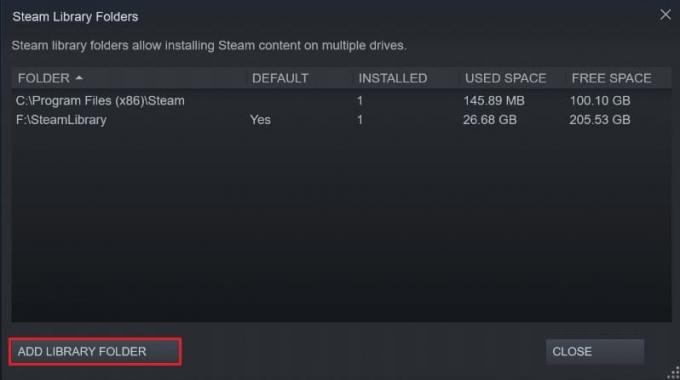
6. [新しいSteamライブラリフォルダーの作成]ウィンドウで、移動して 別のドライブにフォルダを作成する.
7. ゲームを再インストールし、今度はインストールフォルダを作成したばかりの新しいライブラリフォルダに変更します。
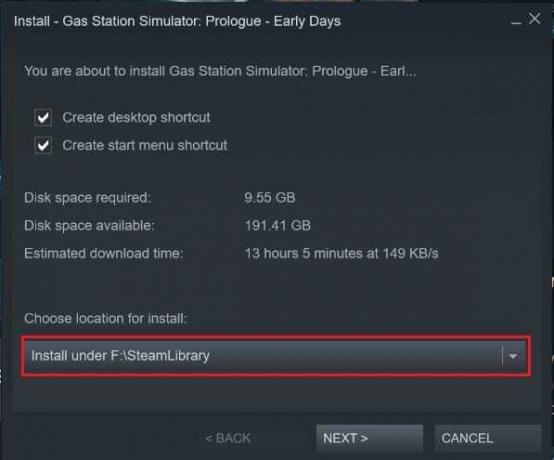
方法2:ダウンロードキャッシュをクリアする
ダウンロードキャッシュはSteamにとって深刻な問題であり、常に新しいアプリケーションのインストールを妨害します。 以前のアプリのダウンロードからキャッシュされたデータは、Steamターゲットフォルダー内の多くのスペースを占有し、PCの速度を低下させます。 Steamのダウンロードキャッシュを取り除く方法は次のとおりです。
1. 上記の手順に従って、 ダウンロード設定を開きます Steamのウィンドウ。
2. ダウンロードページの下部にある、 クリッククリアダウンロードキャッシュ 次に、[OK]をクリックします。
![[ダウンロードキャッシュをクリア]をクリックします| Windows10でのSteam破損ディスクエラーを修正](/f/660cd6351681bdb168529175bc8428da.jpg)
3. これにより、不要なキャッシュストレージがクリアされます。 インストールプロセスを再開します ゲームの、およびSteamの破損したディスクエラーを解決する必要があります。
また読む: 修正はSteamネットワークに接続できませんでしたエラー
方法3:Steamダウンロードフォルダーの名前を変更する
エラーのかなり不思議な解決策は、Steamのダウンロードフォルダの名前を変更することです。 これにより、Steamは、Steam上のダウンロードフォルダーが操作可能であり、破損していないと信じ込ませます。
1. 次のアドレスに移動して、Steamインストールフォルダーを開きます。 C:\ Program Files(x86)\ Steam。
2. ここで、フォルダ名を見つけます 「steamapps」 そしてそれを開きます。

3. 「ダウンロード」を右クリックします フォルダを作成し、名前を別の名前に変更します。
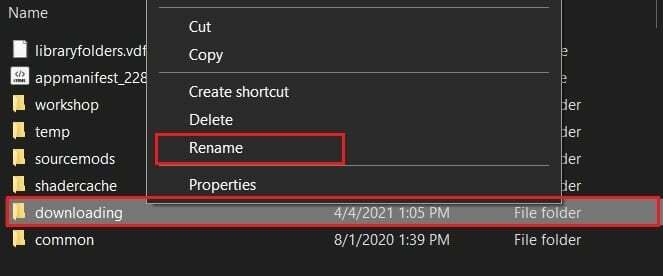
4. Steamを再度開き、インストールプロセスを再開します。 エラーを修正する必要があります。
方法4:ゲームファイルの整合性を確認する
インストールされているが、インストールプロセス後に実行されないゲームは、ファイルでエラーに直面している可能性があります。 これらのファイルが破損または破損している可能性があり、PCで問題が発生する可能性があります。 ゲームファイルの整合性を検証することで、ゲームに関連付けられているすべてのファイルが動作状態にあることを確認し、Windowsの「Steam破損ディスクエラー」を修正できます。
1. Steamライブラリ内、アプリを右クリックします それは機能していません。
2. 表示されるオプションから、 「プロパティ」を選択します

3. 左側のオプションから、 [ローカルファイル]をクリックします。

4. [ローカルファイル]メニューで、 [ゲームファイルの整合性を確認する]をクリックします。 その後、Steamはすべてのファイルが機能しているかどうかを確認し、検出した問題を修正します。

また読む:Steamがゲームを実行していると考える問題を修正する5つの方法
方法5:Windowsドライブを修復する
エラーを修正するには、Steamのインストールフォルダーを保持しているWindowsドライブ全体を修復してみてください。 このプロセスは、PCのエラーを識別し、それらを削除します。
1. 「このPC」を開く Windowsデバイスで。
2. ドライブを右クリックします Steamのインストールフォルダ(主にCドライブ)と [プロパティ]を選択します。
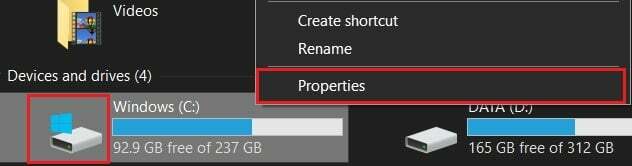
3. [プロパティ]ウィンドウで、に切り替えます ツール タブをクリックし、 チェック オプションの前にあるボタン このオプションは、ドライブのファイルシステムエラーをチェックします.

4. スキャンを完了してSteamを再度開き、Steamの破損したディスクエラーが解決されているかどうかを確認します。
方法6:破損したディスクエラーを修正するためにSteamを再インストールする
上記のすべての方法が失敗した場合、先に進むための最良の方法は、Steamを再インストールすることです。
1. コントロールパネルを開き、 [プログラムのアンインストール]をクリックします。

2. アプリケーションのリストから、 Steamを選択します をクリックします アンインストール。
3. アプリが削除されたら、の公式ウェブサイトにアクセスしてください 蒸気. 画面の右上隅に、 [Steamのインストール]をクリックします アプリがPCにインストールされます。

4. ゲームを再度開き、問題が解決するかどうかを確認します。
おすすめされた:
- Steam起動時のSteamサービスエラーを修正
- 何かをダウンロードするときにSteamが遅れる[解決済み]
- WindowsがSteam.exeエラーを見つけられない問題を修正
- GoogleChromeで安全でない警告を有効または無効にする
Steamでのディスクエラーは、インストールの危機に瀕しますが、プロセスが不完全なままになるため、非常に煩わしい場合があります。 ただし、上記の手順を実行すると、問題に簡単に対処でき、ゲームが問題なくインストールされるようになります。
この記事がお役に立てば幸いです。 Windows10でのSteam破損ディスクエラーを修正しました。 ご不明な点がございましたら、下記のコメントセクションからお問い合わせください。



