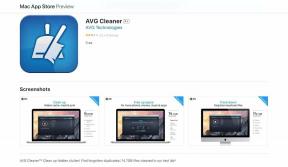8つの方法でWindows10エラーで検出されないバッテリーを修正する方法
その他 / / November 29, 2021
バッテリーは、電源コンセントに接続されていないときにラップトップを存続させるものです。 何人かのユーザーは、ラップトップのバッテリーがWindows10で検出されないという問題に直面しています。 それはあなたの仕事と生活のバランスを深刻に妨げる可能性があります。 特に、あなたが私のようで、いつも動いているなら。 結局のところ、そもそもラップトップが非常に人気になったのはそのためです。 そのため、どこからでも旅行や仕事をすることができます。 定電源コンセント.

この問題の背後にはいくつかの理由が考えられます。 一般的な問題には、バッテリーの消耗、ソフトウェアの問題、ドライバーの古さなどがあります。 この問題に対して考えられるすべての解決策のリストをまとめました。バッテリーが再度検出されるまで、リスト全体を確認してください。
さぁ、始めよう。
1. WindowsOSを更新する
あなたはドリルを知っています。 Windowsキー+ Iを押して[設定]を開き、[更新とセキュリティ]をクリックします。

ここで更新を確認し、ダウンロードしてインストールします。 バッテリーが再び機能するかどうかを確認する前に、ラップトップを再起動することを忘れないでください。

2. 電源アダプタ
電源アダプタが緩んでいる可能性があります。 ええと。 すでに確認している場合は、電源アダプターが機能していない可能性があります。これは、バッテリーが充電されていないことを意味します。 別の電源アダプターを使用して充電してみることをお勧めします。 最寄りの店舗にアクセスして確認してください。
3. バッテリーを再接続し、コンパートメントを清掃します
ここではチャンスはわずかですが、特に最近ラップトップを落とした場合は可能です。 ラップトップからバッテリーを取り外し、元の位置に戻します。 すべてが所定の位置に収まると、ある種の「カチッ」という音が聞こえるはずです。

実際、バッテリーコンパートメントは乾いた布またはブロワーで掃除してください。 ほこりはどこにでも蓄積する可能性があり、充電プロセスを妨げる可能性があります。 ああ、そして しないでください 水を使う!
4. ドライバーの更新
[スタート]メニューからデバイスマネージャを検索して開きます。 [バッテリー]オプションをダブルクリックして、2つのアイテムを表示します。

両方を1つずつ右クリックし、[デバイスのアンインストール]をクリックします。 はい、やります。 これにより、ドライバーがアンインストールされます。 次に、ラップトップからバッテリーを取り外し、数分後に元に戻します。 ラップトップを電源に接続します。 ラップトップを再起動すると、ドライバーが自動的に再インストールされます。

タスクバーのバッテリーアイコンをクリックして、ラップトップがバッテリーを検出したかどうかを確認します。
5. パワートラブルシューター
Windows 10には、組み込みアプリおよびMicrosoftが社内で開発したアプリのトラブルシューティングオプションが付属しています。 もう一度[設定]を開き(Windowsキー+ I)、[コンピューターの電源設定の問題を見つけて修正する]を検索します。

[詳細設定]オプションをクリックして、[修復を自動的に適用する]を選択します。

[次へ]をクリックして、そこから画面の指示に従います。 必要に応じてコンピュータを1回再起動してから、もう一度確認してください。
6. 放電コンデンサ/パワーリサイクル
ラップトップがバッテリーを検出していない場合でも、バッテリーは検出されているが充電されていない場合でも、コンデンサを放電すると効果的です。 ラップトップをシャットダウンし、バッテリーとすべての外部周辺機器を取り外します。 一部のLenovoモデルには固定バッテリーがあります。その場合、この手順をスキップするか、背面パネルを開いてマザーボードからバッテリーを手動で取り外します。 不明な場合は、技術者にご相談ください。

取り外したら、電源ボタンを60秒以上押し続けます。 これにより、マザーボードから残りのバッテリーが放電されます。 マザーボードは、たとえば、時計の実行などの特定のタスクのためにいくらかのエネルギーを蓄えます。 コンピュータをシャットダウンした場合でも、どのように時刻と日付が常に正しいのか疑問に思ったことはありませんか? 一晩そのままにしてから、バッテリーを再接続し、電源に接続して起動します。
そうすることで、バッテリーが充電されない、または検出されない問題に関連することが多い過熱の問題も解決されます。
7. バッテリーレポート
[スタート]メニューでコマンドプロンプトを検索して管理者権限で開き、以下のコマンドを入力します。
powercfg / batcheryreport
これにより、ここに保存されるバッテリーレポートが生成されます。
C:\ WINDOWS \ system32 \ Battery-report.htm
レポートを開き、レポートを調べて、バッテリーに問題がないかどうかを確認します。 この時点で、バッテリーレポートを生成する別のコマンドを試すこともできます。
powercfg -energy
レポートが作成され、InternetExplorerの新しいタブで自動的に開きます。
8. BIOS / UEFIを更新します
ほとんどの新しいコンピューターにはUEFIファームウェアが搭載されていますが、一部の古いモデルはまだBIOSを揺るがしています。 既知のバグを修正するには、ここでファームウェアを更新する必要があります。 引用符なしで「msinfo」と入力し、システム情報を開いて現在のBIOSバージョンを確認します。

がここにあります 完全ガイド BIOSモードに入る方法について。 一部のBIOSモジュールには、更新オプションが組み込まれています。 レイアウトはマザーボードごとに異なる可能性があるため、自分で見つける必要があります。 ほんの少し時間がかかります。
更新オプションがない場合は、製造元のWebサイトにアクセスして、最新バージョンのBIOSファームウェアをダウンロードし、USBドライブに保存する必要があります。 がここにあります 良いガイド 新しいバージョンを安全にフラッシュする方法について。
充電、リラックス、繰り返し
「ラップトップライフスタイル」を生きることは、動作するバッテリーなしでは不可能です。 Windows10で検出されていないバッテリーを充電することはできません。 うまくいけば、上記の解決策の1つがあなたのために働いた。 別の方法を見つけた場合は、以下のコメントで私たちと共有してください。
次は: 新しいラップトップを購入し、より長いバッテリー寿命が必要ですか? 購入する前にラップトップのバッテリー寿命を確認する簡単なトリックについては、以下のリンクをクリックしてください。