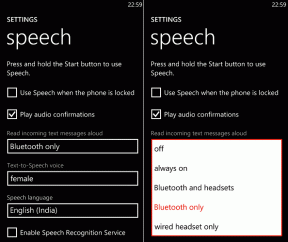Chromeパスワードマネージャーを使用するための完全ガイド
その他 / / November 29, 2021
多くの人にとってパスワードを覚えるのは難しいので、私もその1人です。 また、重要な電話番号を思い出すのにも苦労しています。 私が持っている唯一の慰めは、この問題に直面しているのは私だけではないということです。 ほとんどの人は、日常的に使用している関連サイトのパスワードを覚えていません。

標準的な解決策の1つは、覚えやすいパスワードを使用することです。 もう1つは、同じパスワードを使用することです。 一般的な方法で、簡単にハッキングできます、他のすべてのサイト。 名前、生年月日、携帯電話番号をパスワードとして使用している人もいます。 そして、彼らはどうやってハッキングされたのだろうと思いますか?
GTでは、 パスワードマネージャー 以前、そしてそれらのいくつかは本当に良いです。 アリーナの新しいプレーヤーはChromeパスワードマネージャーです。 はい、10周年にリリースされた新しく改良されたGoogle Chromeバージョン69には、パスワードマネージャーが付属しています。 改良されたChromeパスワードマネージャーがどのように機能し、何を提供する必要があるかを見てみましょう。
1. すべてのデバイスでChromeで動作します
Chrome Password Managerは、Chromeブラウザに依存してこの新しいサービスを提供します。つまり、Chromeをサポートするすべてのデバイスで機能します。 つまり、Windows、Mac、Android、iOS、およびLinuxプラットフォームを対象としています。
これは良いことですが、ある意味で制限もあります。 Chromeブラウザを使用していない場合はどうなりますか? それなら、別のパスワードマネージャーを使用したほうがいいでしょう。
2. 強力なパスワードの基準
の数で 注目度の高いハッキングが増加、Googleは、パスワードを作成するときに、自分の安全のために遵守しなければならない基本的な基準を考え出しました。 作成して使用するすべてのパスワードには、少なくとも1つの小文字(a、b、c)、1つの大文字(A、B、C)、および1つの数字(1、2、3)が含まれている必要があります。

一部のWebサイトでは、パスワードに特殊文字($、#、&など)を使用する必要もあります。 デフォルトでは、 Googleはそれをお勧めしません ただし、ウェブサイトで必要な場合は、Chromeパスワードマネージャーがそれに応じてパスワードを生成することに注意してください。
使用するすべてのパスワードには特殊文字が含まれている必要があり、関連付けられるものではなく、完全にランダムである必要があると思います。
ガイディングテックについても
3. セキュリティはどうですか?
ここでは、財務、ソーシャルメディアサイト、およびChromeで定期的に使用するその他の重要なポータルを含むデジタルライフ全体について話します。 当然、ここではセキュリティが重要な関心事になります。

この問題に対処するために、Googleは リンクを提供 これは、Googleがユーザーを保護するために行っていることの詳細です。 Googleによると、Chromeブラウザは6週間ごとにセキュリティ更新プログラムを受け取り、「重大な」バグの場合は24時間以内に修正が配信されます。 これらはすべて、ユーザーの介入を必要とせずに自動的に実行されます。
その他のセキュリティ対策には、詐欺的なフィッシングページにアクセスした場合の重要な警告、サイトの隔離、サンドボックスなどがあります。 公式ページの詳細を読んで理解を深めることをお勧めします。
4. それを有効にする方法は?
Chromeパスワードマネージャーがブラウザでデフォルトで有効になっていない場合は、手動で設定できます。 また、有効になっている場合は、必要に応じて無効にすることができます。
これを行うには、Chromeを開き、ウィンドウの右上隅にあるプロフィール写真をクリックします。 ドロップダウンメニューから、[パスワード]を選択します。 これは新しいタブで開きます。

要件に基づいて、[パスワードを保存する]オプションのオンとオフを切り替える必要があります。 上部の検索バーのすぐ下にあります。

そのすぐ下に自動サインインと呼ばれる別のオプションがあります。 有効にすると、Chromeパスワードマネージャーは自動的に認証情報を入力し、ログインボタンをクリックしなくてもログインします。
5. それはどのように機能しますか?
Googleが強力なパスワードと見なしていることがわかったので、Chromeパスワードマネージャーがどのように機能するかを見てみましょう。
いずれかのサイトで新しいアカウントにサインアップするたびに、Chromeパスワードマネージャーが起動し、強力なパスワードを推奨します。 名前やその他の詳細を入力し、パスワードフィールドを選択すると、ポップアップが表示されます。 生成されたパスワードはボタンをクリックするだけで使用でき、Googleプロフィールに保存されます。

それだけではありません。 Googleは、ログインするすべてのサイトで同じパスワードを使用するべきではないと考えています。 そのため、Googleアカウントにすでに保存されているパスワードを再利用しようとすると、パスワードの変更を求める通知が表示されます。
ただし、先に進んでとにかくそれを使用することを選択できます。 したがって、これは微妙なリマインダーであり、それ以上のものではありません。 Googleは、ユーザーごとにニーズが異なることを認識しています。
パスワードを保存すると、Chromeパスワードマネージャーはパスワードを記憶し、そのサイトにアクセスするたびに自動入力します。 前述のように、これはChromeブラウザにリンクされているため、他のプラットフォームでも機能します。
ガイディングテックについても
6. パスワードの管理
Googleは、すべてのパスワードを簡単に管理できるようにしました。 これを行うには、専用のにアクセスしてください Googleパスワード アカウントにアクセスするには、Googleアカウントのパスワードを入力する必要があるアカウントのセクション。 入ると、Chromeが保存したすべてのパスワードのリストが表示されます。 それぞれのWebサイトに関連付けられているパスワードを変更または削除できます。
パスワードを表示するには、パスワードの横にある目のアイコンをクリックします。 Chromeの[設定]メニューを使用している場合は、WindowsまたはmacOSの管理者パスワードを入力するように求められます。 これは、パスワードの確認を要求する人が元のアカウント所有者であることを保証するためのセキュリティ機能です。

これで、サイトに関連付けられているパスワードを表示、編集、または削除できます。
ノート: すべてのサイトのChromeにパスワードを保存することは必須ではありません。 したがって、特定のサイトにアクセスするたびにフィードする場合は、ログイン時にプロンプトが表示されたら、[このサイトにアクセスしない]をクリックします。
Chrome Password Managerにパスワードを保存させるかどうかは、完全にあなた次第です。 これに反対する場合は、WebサイトのURLが「このサイトにアクセスしない」リストに追加され、サイトと対応するパスワードが記載されているリストのすぐ下に表示および管理できます。
それらすべてを支配するための1つのパスワード
Chrome Password Managerを使用してすべてのパスワードを保存しているため、Googleアカウントへのアクセスを保護することがさらに重要になります。 これを行うには、Googleアカウントのパスワードがランダムで、長く、複雑なものであることを確認してください。
また、Windowsアカウントやアプリなどの他のデバイスに保存されていないことを確認してください。 これはマスターパスワードであり、侵害されると、パスワードリストへのアクセスが失われます。 有効にする必要があるもう1つのセキュリティ層は、2FA(2要素認証)です。
次のステップ:異なるサイトで2FAコードを使用して、それらへのアクセスを保護していますか? スマートフォンにアクセスできなくなった場合に2FAコードをバックアップする方法については、以下のリンクからの投稿を確認してください。