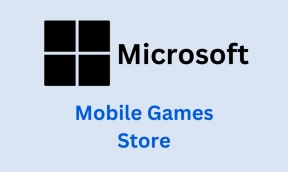ChromeでPWAをインストールおよびアンインストールするための5つの最良の方法
その他 / / November 29, 2021
プログレッシブウェブアプリ(PWA)は、非常に便利です。 読み込みが速く、応答性が非常に高く、ネットワーク接続が最大ではない場合でも機能を維持します— 一部のPWAも完全にオフラインで実行されます. しかし、最高のことは、Google Chromeを使用すると、PCとMacに「インストール」できるという事実です。

Chromeラッパーで実行されているにもかかわらず、PWAは他のアプリケーションと同じように機能しているという印象を与えます。 デスクトップ内にアイコンを備え、Chromeのアドレスバーとタブを完全に排除し、完全に没入型のエクスペリエンスを可能にします。
Chromeには、WindowsとmacOSにPWAをインストールおよびアンインストールするための複数の方法が用意されています。 そのための最善の方法をすべてご紹介します。
ガイディングテックについても
プログレッシブウェブアプリのインストール
プログレッシブウェブアプリをGoogleChromeにインストールする実際のプロセスは、まったく複雑ではありません。 ただし、すべてのサイトにプログレッシブWebアプリがあるわけではありません。 したがって、最初にサイトをロードして、サイトがPWA機能を備えているかどうかを判断する必要があります。 以下にリストされている最初の2つの方法は、それ以外の場合は機能しません。
ただし、お気に入りのサイトがプログレッシブWebアプリでない場合でも、心配する必要はありません。 Chromeでは基本的に 任意のサイトをPWAに変換する ショートカットの作成機能を使用します。 実際のプログレッシブウェブアプリから通常得られる高度な機能を期待することはできませんが、それらはまったく同じように機能します。 このリストの3番目の方法は、それを行うのに役立ちます。
1. アドレスバーの「インストール」オプション
Chromeにプログレッシブウェブアプリをインストールする最も簡単な方法は、アドレスバーの[インストール]アイコンを使用することです。 サイトがPWA機能をサポートしている場合は、ページが完全に読み込まれるまで待ってから、URLバーの右側にある「+」字型のアイコンをクリックします。

続いて表示される[アプリのインストール]確認ボックスで、[インストール]をクリックします。 これにより、Chromeはプログレッシブウェブアプリとしてサイトをインストールするように求められます。 デスクトップ内にすぐに表示されます。

2. Chromeメニューの「インストール」オプション
プログレッシブウェブアプリをインストールするもう1つの簡単な方法は、Chromeメニューを使用することです。 サイトが読み込まれた状態で、Chromeメニューを開き、[インストール]の[サイト名]をクリックします。

もう一度、確認ウィンドウが表示されます。 [インストール]をクリックして、サイトをコンピューターにインストールします。

この方法は、最初の方法でURL内にインストールアイコンが表示されない場合に特に便利です。 したがって、Chromeメニューを再確認して、サイトがPWA機能をサポートしているかどうかを判断することは常に価値があります。
3. ショートカットの作成オプションを使用してインストールする
Chromeには、任意のWebサイトをプログレッシブWebアプリとして強制的にインストールする機能も含まれています。 これは、Chromeメニューにあるショートカットの作成機能を使用して実現できます。 この方法を使用して実際のPWAをインストールすることもできますが、その点では上記の2つの方法の方がはるかに便利です。
Chromeメニューを開くことから始めます。 [その他のツール]をポイントし、[ショートカットの作成]をクリックします。

[ウィンドウとして開く]の横にあるチェックボックスをオンにし、[作成]をクリックしてWebサイトへのショートカットを追加します。

NSote: [ウィンドウとして開く]の横のチェックボックスをオフにすると、作成したショートカットは専用のChromeウィンドウで開きません。
ガイディングテックについても
プログレッシブウェブアプリのアンインストール
PWAはPCまたはMacに「インストール」されていますが、オペレーティングシステムに完全には統合されていません。 そのため、通常のWindowsやmacOSアプリケーションのようにアンインストールすることはできませんが、 これは後日可能性があります.
Chromeはアイコンがインストールされていると見なすため、デスクトップからアイコンを削除するだけではアイコンはカットされません。 代わりに、PCまたはMacからPWAを削除するために従うことができる2つの適切な方法をここに示します。
1. PWAメニューの「アンインストール」オプション
削除するPWAアプリを開き、画面の右上隅にある3つの点線のアイコンをクリックします。 表示されるメニューで、[アンインストール] [アプリ名]をクリックします。

次に、確認プロンプトが表示されます。 必要に応じて、[Chromeからデータを消去する]の横のチェックボックスをオンにします 閲覧データとCookieを削除する PWAアプリに関連しています。 これはトラブルシューティングの目的に理想的であり、古いブラウザキャッシュによって引き起こされる問題に対処するのに役立ちます。
それ以外の場合は、チェックボックスをオフのままにします。 [削除]をクリックして、PWAをアンインストールします。

2. AppsLauncherを使用してアンインストールする
GoogleChromeのAppsLauncherは、PWAをアンインストールする手段も提供します。 PWAのデスクトップアイコンをすでに削除している場合、これはアプリを完全にアンインストールするための完璧な手段を提供します。
タイプ chrome:// apps アドレスバーに移動し、Enterキーを押してアプリランチャーを表示します。

アプリのリストからPWAを右クリックし、[Chromeから削除]をクリックします。

[削除]をクリックして確認します。 その後、PWAのブラウザキャッシュを削除する場合は、[Chromeからデータをクリアする]の横のチェックボックスをオンにします。

ヒント: Apps Launcherは、削除されたPWAアイコンをデスクトップに追加する手段も提供します。 アプリを右クリックし、[ショートカットの作成]をクリックしてこれを行います。
ガイディングテックについても
それらを愛するか、それらを憎む
プログレッシブウェブアプリはゲームチェンジャーです。 私は私ができるという事実が大好きです 気を散らさずにタスクに集中する 何十ものChromeタブで。 ただし、PWAはまだ数が少なく、その間にあるため、Chromeに、この機能をまだサポートしていないサイト用のアプリを作成するように「強制」することを忘れないでください。 ただし、もちろん、すべてのプログレッシブWebアプリが最適であるとは限らないため、特別なものを提供しないアプリは必ず削除してください。
次は: いつも迷惑なウェブページ要素に遭遇しますか? これらをブロックするための5つのすばらしいChrome拡張機能を次に示します。