SpotifyWebプレーヤーが再生されない問題を修正する方法
その他 / / November 28, 2021
Spotify Webプレーヤーは、Chrome、Firefoxなどのブラウザーを使用してSpotifyの音楽にオンラインでアクセスするのに役立ちます。 Spotifyデスクトップアプリよりも簡単で機能的です。 多くの人は、デバイスに多くのアプリをインストールしたくないため、SpotifyWebプレーヤーを使用しています。 また、他の多くのプログラムがコンピュータで実行されている可能性があります。 したがって、Spotify Webプレーヤーを使用する方がはるかに便利ですが、多くの人がSpotifyWebプレーヤーが再生されないという不満を持っています。 あなたがその中の1人である場合、ここに「Spotifyウェブプレーヤーは再生されません' 問題。
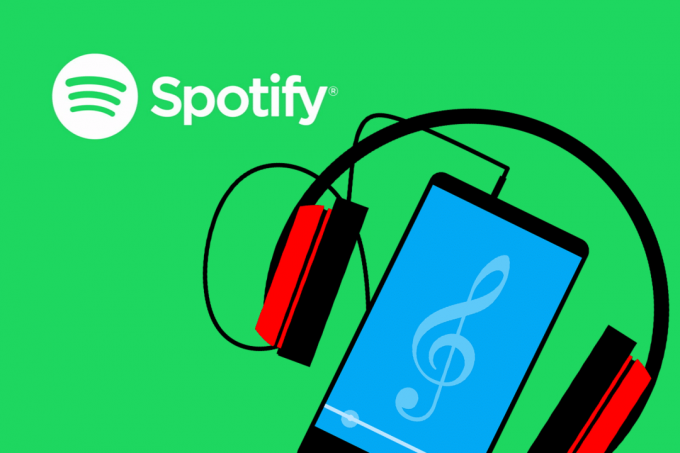
コンテンツ
- SpotifyWebプレーヤーが再生されない問題を解決する6つの方法
- Spotify Web Playerが曲を再生しないのはなぜですか?
- 方法1:Spotifyを更新して再生する
- 方法2:WebブラウザのキャッシュとCookieをクリアする
- 方法3:DNSをフラッシュする
- 方法4:ブラウザで保護されたコンテンツを有効にする
- 方法5:曲のリンクを使用してSpotifyWebプレーヤーを開く
- 方法6:Spotifyの音楽を再生するために使用されるデバイスを確認します
SpotifyWebプレーヤーが再生されない問題を解決する6つの方法
Spotify Web Playerが曲を再生しないのはなぜですか?
この問題には、次のようなさまざまな理由があります。
- さまざまなデバイス間での複数のログイン
- 破損したキャッシュとCookie
- 互換性のないWebブラウザ
- 未登録のDNS
- コンテンツ等へのアクセス制限、
これらの簡単な方法に従って問題を修正してください。
方法1:Spotifyを更新して再生する
多くの場合、アプリやブラウザを更新するなどの基本的なことで、小さな問題の修正に役立つ場合があります。
1. を開きます Spotifyウェブアプリ お使いのブラウザで。
2. マウスカーソルを任意の場所に合わせます カバーアルバム まで 演奏する ボタンが表示されます。
3. クリック 再生ボタン を押してページを同時に更新しながら継続的に F5 キーまたはを押して CTRL + R 一緒にキー。
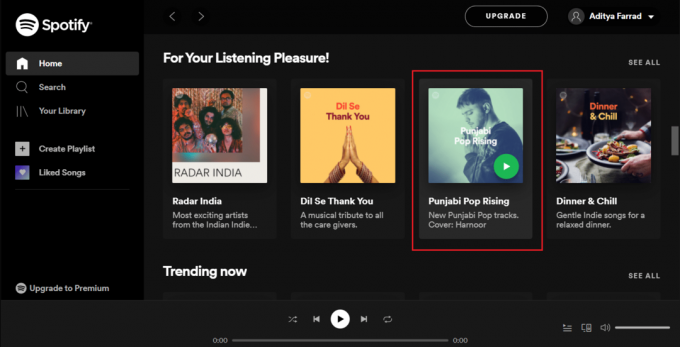
4. ページが完全にリロードされた後もクリックを続けます。
数回試してみて、 Spotifyウェブプレーヤーが機能しない 問題は解決されました。
方法2:WebブラウザのキャッシュとCookieをクリアする
Spotify Webプレーヤーがまったく機能しないという問題に直面した場合、このソリューションはこの問題を修正します。 ブラウザのキャッシュとCookieがネットワーク接続を混乱させ、読み込みの問題を引き起こす場合があります。 したがって、それらをクリアすると役立ちます。
キャッシュとCookieをクリアする手順は、ブラウザごとに異なります。 ここでは、GoogleChromeとMozillaFirefoxでこの方法を説明しました。
Google Chromeの場合:
1. クリックしてください 3つのドット 画面の右上隅にある、に移動します その他のツール. 今、をクリックします 閲覧履歴データの消去。
![[閲覧データの消去]をクリックします| SpotifyWebプレーヤーが再生されない問題を修正する方法](/f/d987788b0154a96dc35e00c4333dbcf8.png)
2. ドロップダウンメニューで、時間範囲を次のように設定します 24時間。
3. 閲覧履歴を保持したい場合は、チェックを外してください。
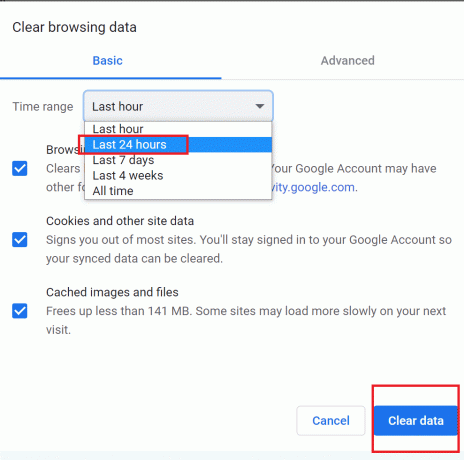
4. クリック クリアデータ その後 Chromeを再起動します.
SpotifyWebプレーヤーが正常に戻っているかどうかを確認します。
また読む:Spotify Webプレーヤーが機能しない問題を修正する(ステップバイステップガイド)
Mozilla Firefoxの場合:
1. クリックしてください 3本の平行線 MozillaFirefoxの右上隅にあります。
2. 案内する 図書館 その後 歴史.
3. クリック 最近の履歴を消去.

4. チェック クッキー と キャッシュ、 次にをクリックします 今すぐクリア.
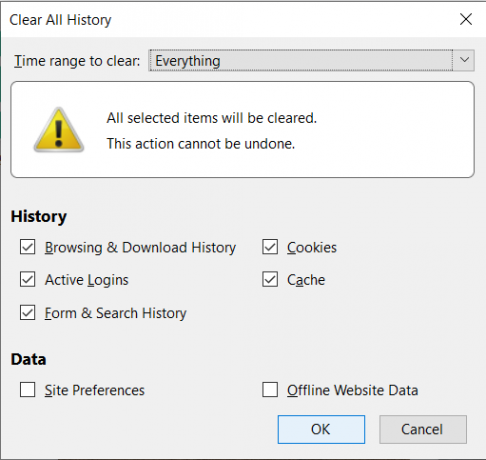
5. ブラウザを再起動し、SpotifyWebプレーヤーが機能しているかどうかを確認します。
方法3:DNSをフラッシュする
この方法では、次回ログインしたときにコンピュータのDNSが更新され、正しく登録されます。 これにより、Spotify Webプレーヤーの動作も修正されますが、曲の再生の問題は発生しません。
1. を押します Windows + R Runを起動するためのキー。 タイプ ipconfig / flushdns の中に 走る ダイアログボックスをクリックし、を押します わかった. この意志 DNSをフラッシュします。
![[実行]ダイアログボックスに「ipconfigflushdns」と入力します](/f/f9f4283594a345b4eedc03707347e1e3.png)
2. 再起動 ブラウザのSpotifyWebアプリで、曲が現在再生されているかどうかを確認します。
そうでない場合は、次の方法に進みます。
方法4:ブラウザで保護されたコンテンツを有効にする
必要な権限がないため、ブラウザがSpotifyコンテンツを再生できない可能性があります。
Google Chromeの場合:
1. Chromeのアドレスバーで次のアドレスに移動し、Enterキーを押します。
chrome:// settings / content
2. 下にスクロールして、をクリックします 追加のコンテンツ設定 次に、をクリックします 保護されたコンテンツ。
![[追加のコンテンツ設定]で、[保護されたコンテンツ]をクリックします](/f/3d2c96d421e648913c431fe7239d3e10.png)
3. 次に、横にあるトグルを有効にします サイトが保護されたコンテンツを再生できるようにします(推奨)。
![[サイトに保護されたコンテンツの再生を許可する]の横にある切り替えを有効にします(推奨)](/f/085f72ff3b1d44bb1e8fcde1f0aa9c1d.png)
Mozilla Firefoxの場合:
1. を開きます Spotify ウェブプレーヤー。 クリックしてください シールド アドレスバーの左側にあるアイコン。
2. それで、 Enhanced TrackingProtectionの横にあるトグルを無効にします.
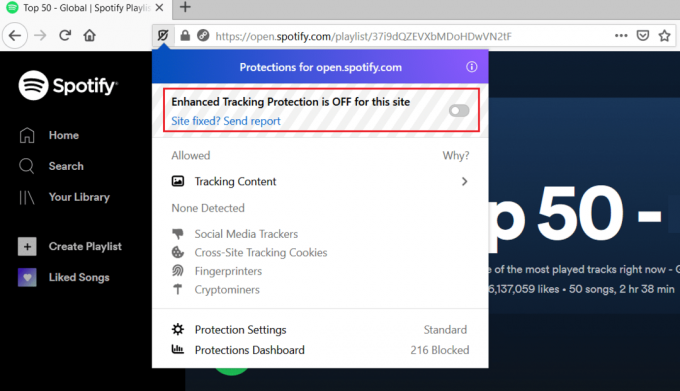
方法5:曲のリンクを使用してSpotifyWebプレーヤーを開く
次の手順に従って、曲のリンクからSpotifyWebプレーヤーを開きます。 これにより、Spotify Webプレーヤーのフリーズが解除され、SpotifyWebプレーヤーが再生されない問題が修正されます。
1. を開きます Spotify お好みのブラウザのウェブアプリ。
2. いずれかを検索 歌 それを右クリックして、 ポップアップメニュー.
3. クリック 共有->曲のリンクをコピー.
![Spotify Web Playerから任意の曲を右クリックし、[共有]、[曲のリンクのコピー]の順に選択します](/f/f5c46fb9726e2ed5f01bb7ed8904b5f1.png)
4. ペースト 画面上部のブラウザのアドレスバーにあるリンクを押して CTRL + V キーを押すか、右クリックして貼り付けオプションを選択します。
5. 押す 入力 曲の再生が自動的に開始されます。
自動的に再生されない場合は、次の修正を試して修正してください 「Spotifyウェブプレーヤーは再生されません」 問題。
また読む:Spotifyのプロフィール写真を変更する3つの方法(クイックガイド)
方法6:Spotifyの音楽を再生するために使用されるデバイスを確認します
Spotifyが別のデバイスで曲を再生している可能性があります。 この場合、Spotify Webプレーヤーは正常に機能していますが、曲は再生されません。 アカウントを使用して2つのデバイスで同時に音楽を再生することはできないため、デバイスからSpotifyを再生する必要があります。 他のデバイスがログオンしている場合は、次のように削除する必要があります。
1. を開きます Spotify ブラウザ上のWebアプリ。
2. 画面の右下で、をクリックします コンピューターとスピーカーのアイコン ボリュームバーの横にあります。
3. そうすることで、 デバイスに接続する ウィンドウがポップアップします。
4. あるデバイス 緑で強調表示 Spotifyが音楽を再生しているものです。
5. 複数のデバイスがリストされている場合は、必ず デバイスを選択します あなたが音楽を演奏したいこと。

おすすめされた:
- Spotifyでキューをクリアする方法は?
- Windows10でアルバムアートをMP3に追加する3つの方法
- ChromeのNET:: ERR_CONNECTION_REFUSEDを修正
- ビデオの代わりにズーム会議でプロフィール写真を表示する
このガイドがお役に立てば幸いです。 修理Spotifyウェブプレーヤーは曲を再生しません 問題。 ご不明な点やご提案がございましたら、下のコメント欄にご記入ください。



