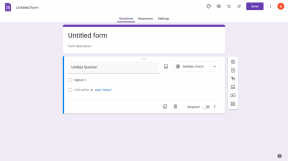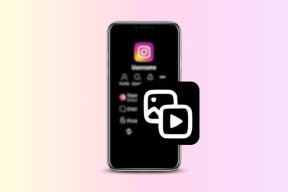MicrosoftWordで入力可能なフォームを作成する方法
その他 / / November 29, 2021
デジタル入力可能なフォームは、物理的なフォームと同じくらい重要です。 図書館からの簡単な本のリクエストでも、オフィスの文房具のリクエストでも、電子フォームは多くのシナリオで役立ちます。

最良の部分は、それらの処理が単純で簡単なことです。 あなたがする必要があるのは詳細を記入することです、 フォームを添付してください、メールで送信します。 紙を回転させるという頭痛の種はありません。
記入可能なフォームを作成することは、ロケット科学ではありません。 あなたが持っている場合 MicrosoftWordのようなワードプロセッサ、非常に簡単に作成できます。 チェックボックスの追加からきちんとしたテキストボックスまで、MSWordにはさまざまな要素が用意されています。
ただし、これらのオプションは少し隠されており、すぐには利用できません。 開発者向けオプションを有効にして(はい、MS Wordにはこのモードがあります)、フォームをデザインする必要があります。
それでは、MicrosoftWordで入力可能なフォームを作成する方法を見てみましょう。
MicrosoftWordで入力可能なフォームを作成する
ステップ1:[開発者]タブを有効にする
[ファイル]タブに移動し、[オプション]をクリックします。 これにより、Wordのオプションウィンドウが開きます。

次に、[リボンのカスタマイズ]を選択し、最初のドロップダウンをクリックします。

最初の列のスクロール可能なリストから[メインタブ]を選択すると、下のウィンドウに[開発者(カスタム)]オプションが表示されます。 それを選択し、右側に送信します。

完了したら、[OK]を選択して変更を保存します。 ここでは、[ホーム]タブのほかに[開発者]という名前の新しいタブが表示されます。

テキストボックス、ドロップダウン、テキストボックスなどのすべてのコントロール要素は、[コントロール]とマークされたアドインブロックの横のブロックに表示されます。
ステップ2:要素を追加する
これで、必要なのはコンテンツコントロール要素を追加することだけです。 テキストボックスのある単純なフォームの場合は、フォームのデザイン時にテーブルを追加することをお勧めします。 通常のコントロールパネルでは新しい要素を試すことができますが、従来のコントロールで遊ぶこともできます。
デザインモードをクリックすることから始めます。 次に、要素を追加する場所にカーソルを置き、多数の制御要素の1つを選択します。

デフォルトのスタイルにはフォーマットオプションがないことに注意してください。 境界線は表示されないため、初めてのユーザーにとっては問題になる可能性があります。 ページのすべてのコンテンツコントロール要素を表示するには、デザインモードをタップするだけで、すべてのプレースホルダーが強調表示されます。

同時に、レガシーコントロールにアクセスする場合は、下のスクリーンショットに示すような形の小さなブリーフケース型のアイコンをクリックします。

ステップ3:要素をカスタマイズする
それ以外に、Microsoft Wordでは、要素のプロパティを編集およびカスタマイズすることもできます。 プレースホルダーの色の変更から要素のタイトルの追加、ロックメカニズムの追加などの単純なことまで、この単純なコントロールで多くのことを実行できます。

[プロパティ]ボックスを開くには、要素を選択し、上部のリボンから[プロパティ]をクリックします。 次に、コンテンツコントロール要素をダブルクリックして、説明テキストを変更します。
ステップ4:編集を制限する
Wordでフォームを編集するのは非常に簡単です。 必要なのは、フォームの構造を完全に変更するためのMSWordの入力可能なフォーム機能の使い方を知っている人だけです。 ただし、同時に、ユーザーがフォームに簡単に入力できるようにする必要があります。
ありがたいことに、これはによって回避することができます フォームをロックするだけです. これを行うには、Ctrl + Aキーボードショートカットを使用してすべてのフォーム要素を選択し、上部のリボンにある[編集の制限]ボタンをクリックします。

次に、制限のモードを選択します。 [編集の制限](オプション#2)をタップし、[これだけを許可する…]チェックボックスをオンにして、ドロップダウンから[フォームに入力する]オプションを選択します。 必要に応じてパスワードを入力し、[OK]ボタンをクリックします
おめでとう! 最初のフォームを作成しました。 テストフォームを開くと、他のフォームと同じように入力できるはずです。
コンテンツ制御要素とその意味
当然のことながら、最初の2つのオプション、プレーンテキストコンテンツコントロールとリッチテキストコンテンツコントロールは テキスト要素の追加 フォームに。 ユーザーはさまざまな形式でテキストを追加できますが、デフォルトでは複数行を追加することはできません。
ありがたいことに、それは簡単に修正可能です。 プロパティをクリックし、[キャリッジリターンを許可する]チェックボックスをオンにします。

ただし、ドロップダウンリストや日付ピッカーなど、フォームを送信するときに事前に値を追加する必要がある他の要素ほど単純ではありません。
ドロップダウンの場合は、要素を選択して[プロパティ]をクリックします。 次に、[追加]をタップして、名前と値を追加します。 残りのオプションについてもこれを行ってください。 リスト上で値を上下に移動することもできます。

同様に、日付については、日付の形式、カレンダーの種類などを選択できます。 上記のように、カレンダーのプロパティコントロールを開き、変更を加えます。 完了したら[OK]をクリックします。

ただし、最適なツールは繰り返しセクションツールです。 これにより、フォーム上の任意のフォーム要素を繰り返すことができます。 これは、フォームのさまざまな部分で繰り返したい他のコンテンツツールのコンテナです。

使用するには、アイコンをタップして、必要なツールをアイコンに追加します。 完了したら、[追加]アイコンをクリックします。 そこでは、すべての要素がきちんと繰り返されます。
埋める
簡単なエッセイを作成する場合でも、公式ドキュメントを作成する場合でも、MSWordは無限の機能セットを提供します。 また、入力可能なフォームを作成するオプションを使用すると、範囲が広がります。
お気に入りのWord機能は何ですか?
次は: Wordで少し画像編集ができることをご存知ですか? そうでない場合は、以下の投稿を確認してください。
最新のBluetooth標準であるBluetooth5.0は、下位互換性があります。