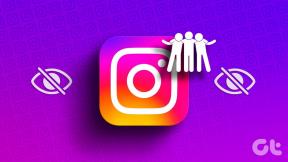プロのようにそれを使用するためのトップ13のFacebookストーリーのヒント
その他 / / November 29, 2021
あなたがそれを好きかどうかにかかわらず、 Snapchatストーリー機能 現在、ほとんどすべての主要なソーシャルネットワークで利用できます。 WhatsApp、Instagram、Facebookのいずれでもかまいません。 InstagramやWhatsAppとは異なり、 Facebookストーリーを実際に使用している人はほとんどいません.

不思議なことに、それは最も使いやすく、他では利用できない機能がたくさん付属しています。 非表示の機能を見つける必要がある他のメディアとは異なり、すべての機能がはっきりと表示されます。 Instagramストーリーの隠された機能を探しているなら、 このガイドを確認してください.
Facebookストーリーの初心者であるか、Facebookストーリーの使用を検討している場合は、この投稿で、Facebookストーリーをプロのように使用するためのヒントとコツについて説明します。
Facebookストーリーを定期的に使用している場合は、これらのヒントを使用すると、エクスペリエンスがさらに向上します。 ただし、その前に、Facebookストーリーの使用方法について簡単に説明しましょう。
Facebookストーリー機能の使用方法
他のストーリーと同様に、Facebookのストーリーも24時間後に消えます。 Facebookアプリの左上隅にあるカメラアイコンをタップするとアクセスできます。 Facebookアプリのホーム画面を右にスワイプしてストーリー画面にアクセスすることもできます。

ストーリーのホーム画面には多くのオプションがあります。 すべてのオプションの意味は次のとおりです。

Facebookには、通常モードとタイプモードの2つのストーリーモードがあります。 通常モードでは、写真をキャプチャしてから、写真に書き込んだり落書きしたりします。 ステッカーを追加することもできます。 タイプモードでは、テキストとそれも1つのフォントでのみ書き込むことができます。 ただし、タイプモードで背景色を変更することはできます。
通常のストーリーを作成するには、ギャラリーアイコンをタップして、新しい写真をキャプチャするか、ギャラリーからアップロードします。 写真を取得すると、次のオプションを含む新しい画面が表示されます。

それぞれのストーリーで何をしたいかは、あなたの創造性次第です。 落書きしたり、ステッカーやテキストを追加したりできます。 作成に満足したら、下部にある[ストーリー]ボタンをタップしてアップロードします。
アップロードすると、投稿の作成領域の下にあるストーリーセクションのすべての友達のホーム画面に表示されます。

次に、ストーリーが公開されると、誰があなたのストーリーを閲覧したかを確認することもできます。 これを行うには、ホーム画面の[ストーリー]アイコンをタップして、左下のビュー数を探します。 ビューをタップして、あなたのストーリーを見た人の名前を実際に確認します。 誰かがあなたのストーリーを見るたびに、あなたのストーリーアイコンの横に小さな点が表示されます。
Facebookのストーリー体験を向上させるために、ここにヒントとコツがあります。 これらはFacebookページのストーリーにも適用されます。
1. ダブルタップしてカメラを切り替える
ストーリー画面にはカメラを切り替えるアイコンがありますが、画面をダブルタップしてカメラを瞬時に切り替えることもできます。
2. ライブフィルターとエフェクトを使用する
Facebookでは追加できます フィルタと効果 2回。 1つ目はストーリーの作成中、2つ目は画像をキャプチャするか、ギャラリーからアップロードした後です。
最初のケースでは、フィルターとエフェクトはライブです。 つまり、あなたはそれらを試すことができます。 新しいストーリーを作成しながら、かわいい顔フィルターを追加することもできます。 Facebookストーリーにライブフェイスフィルターとエフェクトを追加するには、左下隅にあるエフェクトアイコンをタップします。 次に、任意のフィルターをタップして適用します。 2番目の方法については次のポイントで説明します。


3. 複数のフィルターを使用する
1つのフィルターに満足できない場合は、複数のフィルターを追加することもできます。 これを行うには2つの方法があります。 最初の方法では、上記のようにライブフィルタを追加してから、次の画面の[効果]アイコンをもう一度タップします。 あなたはここでより多くの効果とフィルターを見つけるでしょう。 フィルタをタップして適用します。

2番目の方法では、3つ以上のフィルターを追加できます。 これを行うには、フィルターを追加したら、[保存]アイコンをタップして写真を保存します。 画像はギャラリーに保存されます。 ここで戻って同じ画像を選択し、ストーリーにアップロードします。 ご想像のとおり、より多くのフィルターを適用できるようになりました。

4. テキストフォントを変更する
メイン 物語の概念は創造的であることです. では、なぜ1つのフォントで遊ぶ必要があるのでしょうか。 ありがたいことに、Facebookはテキストを書くための複数のフォントを提供しています。 現在、これらのフォントは通常モードでのみ使用できます。
テキストフォントを変更するには、写真をキャプチャするか、ギャラリーから古い写真をアップロードしてから、テキストアイコンをタップします。 新しい行が下部に表示されます。 ここで、テキストの色とフォントを変更できます。 色を変更するには、任意の色をタップします。

フォントを変更するには、カラーパレットの左側にあるAaアイコンをタップします。 複数のフォントスタイルを取得します。 使用するフォントスタイルを選択します。 カラーパレットモードに戻るには、カラーパレットアイコンをタップします。


5. テキストの位置とサイズを変更する
Facebookではフォントスタイルを変更できるだけでなく、サイズや位置も変更できます。 InstagramやWhatsAppなどの他のストーリーを使用したことがある場合は、テキストの位置とサイズを変更する同じ方法がここでも適用されます。
サイズを変更するには、テキストをピンチインおよびピンチアウトして、それぞれサイズを縮小および拡大します。 場所を変更するには、テキストを押したまま新しい位置にドラッグします。

さらに、ストーリーに複数のフォントのカスタマイズを追加できます。 たとえば、上の画像に示すように、あるスタイルの単語と別のスタイルの単語が必要な場合は、それも実行できます。
これを行うには、1つのスタイルで単語を追加した後、テキストアイコンをもう一度タップして新しいテキストレイヤーを作成します。 次に、カスタマイズオプションを使用してフォーマットします。 同様に、3つ以上のスタイルを追加する場合は、手順を繰り返します。

6. テキストを揃える
テキストを左、右、または中央に配置するかどうかにかかわらず、Facebookストーリーには3つのオプションすべてが用意されています。 テキストを配置するには、まずテキストアイコンをタップしてから、左上隅の配置アイコンをタップして配置を変更します。
テキストを追加したら、配置を変更することもできます。 これを行うには、追加したテキストをタップしてから、配置アイコンをタップします。


ヒント: 追加したテキストを変更することもできます。 テキストをタップするだけで、カスタマイズオプションを再度表示できます。
7. テキストに背景色を追加する
上の画像で、2つのテキストラベルに背景色があることに気付いたかもしれません。 とても簡単です。
テキストアイコンをタップして入力モードに移行したら、中央のAアイコンをタップします。 これにより、テキストに背景色が追加されます。 背景色を変更するには、フォントの色を変更します。 背景色について言えば、 これをチェックして Androidナビゲーションバーをカスタマイズする方法について。


8. ストーリーに複数の写真をアップロードする
多くの人は、ストーリーに複数の写真を追加できることを実際には知りません。 画像を追加したら、さらに写真をアップロードできます。
複数の写真をアップロードするには2つの方法があります。 最初の方法では、Facebookアプリのホーム画面にある[追加]アイコンをタップします。 次に、最初のストーリーと同じようにストーリーをアップロードします。

2番目の方法を使用してさらに写真をアップロードするには、Facebookアプリのホーム画面にあるYourStoryアイコンをタップします。 次に、下部にある[追加]ボタンをタップします。


9. Facebookストーリーを削除する
ストーリーに写真をアップロードした後、画像に問題があることに気付いた場合は、ストーリーが消えるまで24時間待つ必要はありません。 ストーリーはいつでも削除できます。
ストーリーを削除するには、Facebookアプリのホーム画面にある[ストーリー]アイコンをタップします。 次に、上部の3つのドットのアイコンをタップしてから、メニューから[写真を削除]をタップします。


10. ギャラリーから直接写真をアップロードする
Facebookではストーリー画面から古い写真を直接アップロードできますが、ユーザーインターフェイスはあまり良くありません。 写真を横に並べているため、写真を見つけるのが困難です。

ただし、スマートフォンのギャラリーから写真を直接アップロードすることはできます。 これを行うには、ギャラリーアプリで写真を開き、共有アイコンをタップします。 [共有]オプションで、青いカメラアイコンをタップします。 これにより、写真がFacebookストーリー画面に送信されます。 次に、それをカスタマイズしてストーリーに追加できます。


12. ストーリーの一時停止と変更
ストーリーは数秒間だけ画面に表示されます。 ストーリーの文章を読んだり、写真をきちんとチェックしたりしたい場合もありますが、手元にある時間は限られています。 したがって、他のストーリーを表示しているときに、ストーリーを一時停止する場合は、画面を押し続けるだけでストーリーが一時停止します。
同様に、同じストーリーの次の画像に移動するには、画面を1回タップします。 また、ある人が自分のストーリーに複数の写真をアップロードしていて、それらすべてを見たくない場合は、画面を左にスワイプして他の人のストーリーに移動します。
13. 友達やメッセンジャーの連絡先からストーリーを隠す
最近、 FacebookはFacebookとMessengerのストーリーを組み合わせました. つまり、Facebookアプリにストーリーをアップロードすると、メッセンジャーの連絡先にも同じことが表示されます。 また、デフォルトでは、Facebookの友達リストに含まれるユーザー、FacebookやMessengerであなたをフォローしているユーザーなど、すべてのユーザーにストーリーが表示されます。
しかし、ありがたいことに、 Facebookは複数のプライバシーオプションを提供します. ストーリーをFacebookの友達とメッセンジャーの連絡先またはFacebookの友達だけに制限できます。 ストーリーを共有したい人を手動で選択することもできます。 同様に、選択した多数の人々からストーリーを隠すことができます。
ストーリーのプライバシー設定を変更するには、ストーリーのホーム画面にある3つのドットのアイコンをタップします。 カメラの設定に移動します。 ここから、適用するプライバシー設定を選択します。


ストーリーを人から隠すには、Friends andConnectionsまたはFriendsのいずれかを選択する必要があります。 [ストーリーの非表示]オプションは、[パブリック]オプションと[カスタム]オプションでは表示されません。
ストーリーをアップロードした後でプライバシー設定を変更することもできます。 これを行うには、Facebookアプリのホーム画面で[ストーリー]アイコンをタップします。 トップバーの3つのドットのアイコンをタップし、メニューから[ストーリー設定の編集]を選択します。 次に、必要に応じてプライバシー設定を変更します。


要約!
前述のように、ここに記載されているヒントのほとんどは、 Facebookビジネスページのストーリー. 投稿が気に入っていただけたでしょうか。 ストーリーに関してサポートが必要な場合は、以下のコメントでお知らせください。