Windows10のI / Oデバイスエラーを修正
その他 / / November 28, 2021
外部ストレージメディアのデータの読み取りやコピーなどの入出力操作を実行できない場合はいつでも USBフラッシュドライブ、SDカード、メモリカード、外付けハードドライブ、CDなどのデバイスでは、I / Oデバイスに直面します エラー。 トラブルシューティングプロセスは、その理由に応じて、単純で単純な場合もあれば、長くて複雑な場合もあります。 このエラーは、Windows、Linux、macOSなどのすべてのプラットフォームで発生します。 今日は、Windows10デスクトップ/ラップトップのI / Oデバイスエラーを修正するためのソリューションについて説明します。 数回繰り返した I / Oデバイスのエラーメッセージ ユーザーからの報告は次のとおりです。
- I / Oデバイスエラーのため、要求を実行できませんでした。
- プロセスメモリの読み取りまたはプロセスメモリの書き込み要求の一部のみが完了しました。
- I / Oエラーコード:エラー6、エラー21、エラー103、エラー105、エラー131。
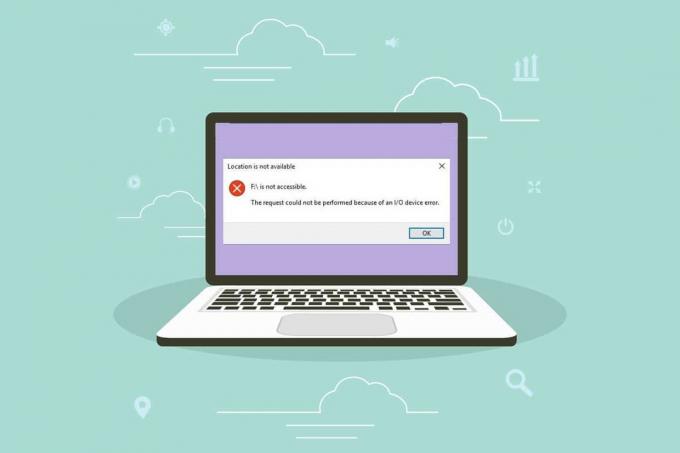
コンテンツ
- Windows10でI / Oデバイスエラーを修正する方法
- 方法1:外部デバイスと接続ポートの問題を解決します。
- 方法2:すべての接続を締めます
- 方法3:デバイスドライバーを更新する
- 方法4:デバイスドライバーを再インストールする
- 方法5:IDEチャネルプロパティでドライブ転送モードを変更する
- 方法6:Windowsを更新する
- 方法7:コマンドプロンプトでディスクを確認して修復する
- 方法8:システムファイルを確認して修復します。
- 方法9:I / Oデバイスエラーを修正するためにハードドライブをフォーマットする
Windows10でI / Oデバイスエラーを修正する方法
これらのエラーメッセージの背後には、次のようないくつかの理由が考えられます。
- 不適切な接続 –正しく接続されていない場合、システムは外部デバイスを検出できません。
- USBポートの損傷 – USBカードリーダーまたはUSBポートが損傷している場合、システムが外部デバイスを認識しない可能性があります。
- 破損したUSBドライバー – USBドライバがオペレーティングシステムと互換性がない場合、そのようなエラーが発生する可能性があります。
- 障害のある、またはサポートされていない外部デバイス –外付けデバイス(ハードドライブ、ペンドライブ、CD、メモリカード、ディスクなど)が間違ったドライブ文字で認識されたり、破損または汚れていると、さまざまなエラーが発生します。
- 損傷したケーブル –古い、剥がされた接続ケーブルを使用すると、デバイスはコンピューターから切断され続けます。
- コネクタが緩んでいる –コネクタは、適切な接続を確立するために必要なケーブルの重要なコンポーネントです。 コネクタが緩く結ばれていることが、この問題の原因である可能性があります。
方法1:外部デバイスと接続ポートの問題を解決する
外部ストレージデバイスが正しく接続されていない場合、I / Oデバイスエラーが発生します。 したがって、次のチェックを実行して、誤動作しているハードウェアを特定します。
1. を切断します 外部ストレージデバイス PCから別のUSBポートに接続します。
2A。 問題が解決し、データの読み取り/書き込みができる場合は、 USBポート故障しています.
2B。 それでも問題が解決しない場合は、 外部装置 故障しています。
方法2:すべての接続を締めます
多くのユーザーから、ケーブルやコードの不良が原因でI / Oデバイスエラーが頻繁に発生することが報告されています。
1. すべてを確認してください ワイヤー&コードしっかり接続されている USBハブとポートを備えています。
2. すべての コネクタはケーブルでしっかりと固定されています 状態は良好です。
3. 別のケーブルで既存のケーブルをテストします。 新しいケーブルでI / Oデバイスエラーが発生しない場合は、次のことを行う必要があります。 古い、欠陥のあるケーブル/コネクタを交換してください.
また読む:Bluetooth周辺機器ドライバーが見つからないというエラーを修正
方法3:デバイスドライバーを更新する
の更新 IDE ATA / ATAPIコントローラードライバー 最新バージョンに変更すると、Windows10のI / Oデバイスエラーを修正できます。 これらのコントローラーは、光学ドライブを含む幅広い外部デバイスを認識するように設計されているため、通常、これが最適に機能します。
ノート: IDE ATA / ATAPIコントローラードライバーは、現在、いくつかのWindows10モデルにのみ含まれています。
1. 押す ウィンドウズ キー、タイプ デバイスマネージャ、をクリックします 開ける、示されているように。
![検索バーに「デバイスマネージャー」と入力し、[開く]をクリックします。 IOデバイスエラーを修正](/f/d4fa1f0a405597f0f2ea22fdd5ebccf3.png)
2. 拡大 IDE ATA / ATAPIコントローラー ダブルによるカテゴリー–それをクリックします。

3. 次に、を右クリックします デバイスドライバ (例えば。 インテル(R)第6世代コアプロセッサーファミリープラットフォームI / O SATAAHCIコントローラー)を選択し、 ドライバーの更新、以下に示すように。
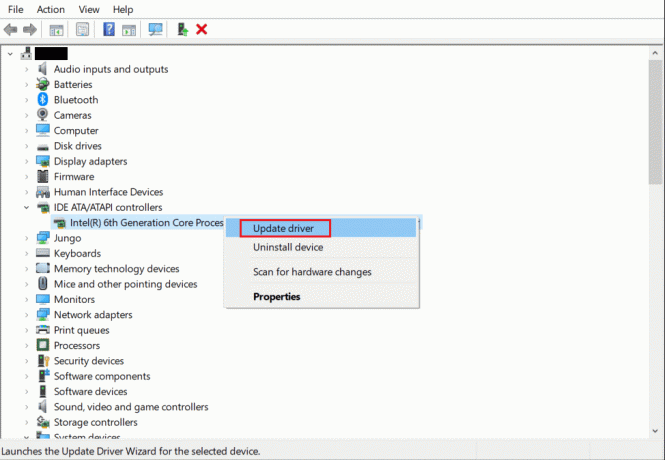
4. 今、をクリックします ドライバーを自動的に検索 ドライバを自動的に見つけてインストールします。
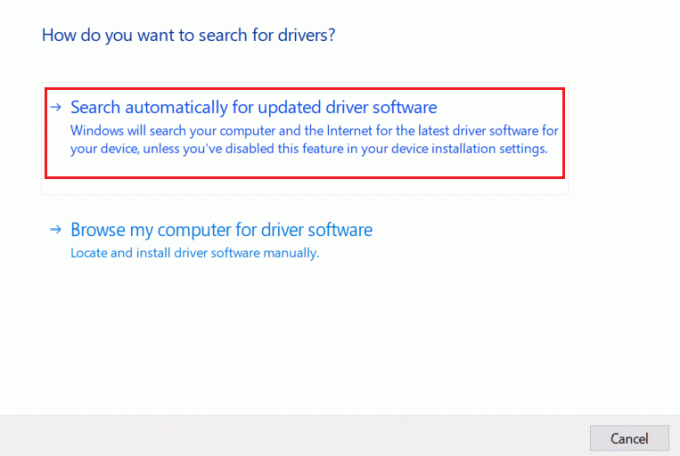
5. クリック 選ぶ ドライバーが更新された後 再起動 あなたのPC。
6. 下のすべてのデバイスドライバについて同じことを繰り返します ユニバーサルシリアルバスコントローラー と ヒューマンインターフェイスデバイス 同様に。
方法4:デバイスドライバーを再インストールする
ドライバを更新した後も同じ問題が引き続き発生する場合は、代わりにそれらを再インストールしてみてください。 Windows10のI / Oデバイスエラーを修正するのに役立つ場合があります。
1. 案内する デバイスマネージャ 展開します IDE ATA / ATAPIコントローラー 前と同じように、セクション。

2. もう一度、右クリックします インテル(R)第6世代コアプロセッサーファミリープラットフォームI / O SATAAHCIコントローラー ドライバーと選択 デバイスをアンインストールします、示されているように。
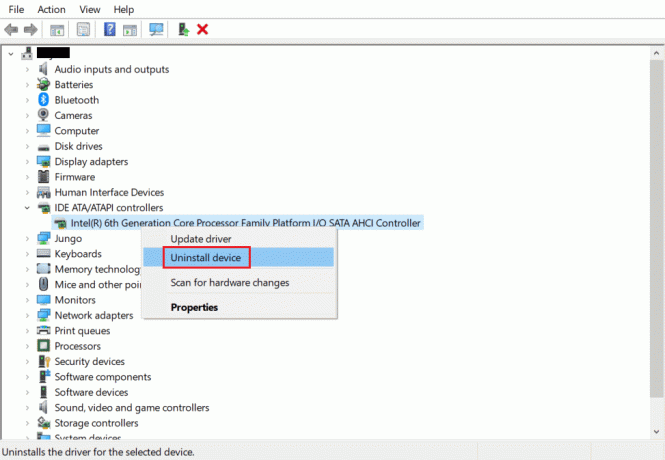
3. 画面に警告プロンプトが表示されます。 マークされたボックスをチェックします このデバイスのドライバーソフトウェアを削除します クリックして確認します アンインストール.

4. アンインストールが完了したら、WindowsPCを再起動します。
5. メーカーのウェブサイトからそれぞれのドライバーの最新バージョンをダウンロードします。 この場合、 インテル.
6. ダウンロードしたら、をダブルクリックします ダウンロードしたファイル 所定の手順に従ってインストールします。
7. インストール後、 再起動 お使いのコンピュータと問題が今修正されているかどうかを確認してください。
ノート: 他のドライバーについても同じ手順を繰り返すことができます。
また読む:iCUEがデバイスを検出しない問題を修正する方法
方法5:IDEチャネルプロパティでドライブ転送モードを変更する
システムの転送モードが正しくない場合、オペレーティングシステムは外部ドライブまたはデバイスからコンピューターにデータを転送しません。 この場合、次のように、IDEチャネルプロパティでドライブ転送モードを変更することをお勧めします。
1. に移動 デバイスマネージャー> IDE ATA / ATAPIコントローラー で説明されているように 方法3.
2. を右クリックします チャネル ドライブが接続されている場所を選択します プロパティ、以下に示すように。
ノート: このチャネルはセカンダリIDEチャネルです。
![IDE ATA ATAPIコントローラーを右クリックし、[プロパティ]を選択します](/f/a3b745f8c65ebda746ba2f6260c57f28.png)
3. 今、に切り替えます 高度な設定 タブをクリックして選択します PIOのみ の中に 転送モード 箱。
プロのヒント: Windows 7では、 高度な設定 タブをクリックし、チェックボックスをオフにします DMAを有効にする、以下に示すように。

4. クリック わかった 変更を保存して 出口 すべてのウィンドウから。
ノート: 変更してはいけません プライマリIDEチャネル、デバイス0 システムが誤動作する可能性があります。
方法6:Windowsを更新する
マイクロソフトは、システムのバグや問題を修正するために定期的に更新プログラムをリリースしています。 したがって、WindowsOSを次のように更新してください。
1. ヒット ウィンドウズ キー、タイプ アップデートを確認する をクリックします 開ける.
![検索バーに「更新を確認」と入力し、[開く]をクリックします。](/f/63ad533791624cd32e8fdc17c15010ff.png)
2. 次に、をクリックします アップデートを確認する、示されているように。
![[更新の確認]をクリックします。 IOデバイスエラーを修正](/f/ce8497b37631c2a82bc810c79e9ca7fa.png)
3A。 利用可能なアップデートがある場合は、をクリックします 今すぐインストール それらをダウンロードします。

3B。 システムに利用可能なアップデートがない場合は、 あなたは最新です メッセージ。

4. 最後に、をクリックします 再起動今 これらの更新を実装します。
また読む:マウスホイールが正しくスクロールしない問題を修正
方法7:コマンドプロンプトでディスクを確認して修復する
Windows 10ユーザーは、コマンドプロンプトを使用して、システムのハードディスクを自動的にスキャンして修復できます。 所定の手順に従って、Windows10のI / Oデバイスエラーを修正します。
1. 押す ウィンドウズ キー、タイプ cmd をクリックします 管理者として実行、示されているように。
![検索バーにコマンドプロンプトまたはcmdと入力し、[管理者として実行]をクリックします。](/f/58930da9fc73e8fe14487058ab317287.png)
2. の 指示促す、 タイプ chkdsk X:/ f / r / x ヒット 入力.
ノート: この例では、 NS ドライブ文字です。 交換 NS と ドライブ文字 によると。
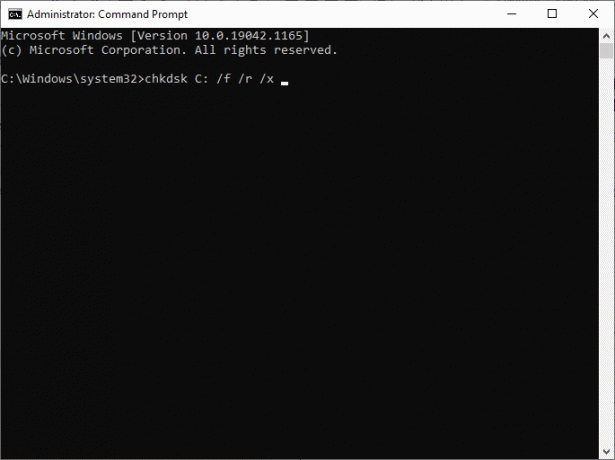
最後に、プロセスが正常に実行されるのを待ち、ウィンドウを閉じます。 システムでI / OデバイスエラーWindowsが修正されているかどうかを確認します。
方法8:システムファイルの確認と修復
さらに、Windows 10ユーザーは、SFCおよびDISMコマンドを実行することにより、システムファイルを自動的にスキャンして修復することもできます。
1. 発売 コマンド・プロンプト で指示されているように、管理者権限で 方法6.
2. タイプ sfc / scannow コマンドとヒット 入力、示されているように。

3. 次に、次のコマンドも次々に実行します。
DISM.exe / Online / Cleanup-image / CheckhealthDISM.exe / Online / Cleanup-image / ScanhealthDISM.exe / Online / Cleanup-image / Restorehealth。

これは、Windows10デスクトップ/ラップトップで発生する入出力デバイスエラーの修正に役立つはずです。
方法9:ハードドライブをフォーマットする I / Oデバイスエラーを修正するには
上記の方法を使用して解決策が得られなかった場合は、ハードドライブをフォーマットしてI / Oデバイスエラーを修正できます。 のガイドをご覧ください ここでWindows10のハードドライブをフォーマットする方法. これも機能しない場合は、ハードドライブがひどく損傷している必要があり、交換する必要があります。
おすすめされた:
- Windows10をリカバリモードで起動する方法
- Windows10で不明なUSBデバイスを修正する
- WinZipは安全ですか
- Google Chrome ElevationServiceとは何ですか
このガイドがお役に立てば幸いです。 I / Oデバイスエラーを修正Windows10の場合. どの方法が最も効果的かをお知らせください。 また、この記事に関する質問や提案がある場合は、コメントセクションに自由にドロップしてください。



