Windows10で画面の明るさを変更する方法
その他 / / November 28, 2021
Windows10でPCの画面の明るさを調整します。 ほとんどのコンピューターユーザーは、オフィスでも自宅でも、コンピューター画面の前で何時間も働いていました。 したがって、適切な画面の明るさがあれば、目の疲れを防ぐのに役立ちます。 日中は、画面の明るさをもっと上げる必要があります。 再び暗い部屋にいるときは、目を快適にするために画面の明るさを下げる必要があります。 また、画面の明るさを下げると、電力を節約し、バッテリーの寿命を延ばすのに役立ちます。 この記事では、Windows10で画面の明るさを調整するさまざまな方法について学習します。
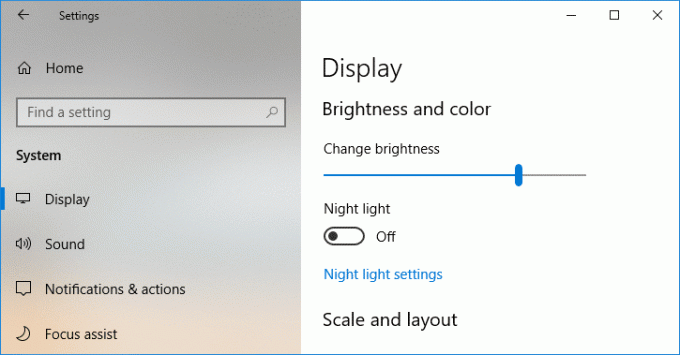
コンテンツ
- Windows10で画面の明るさを変更する6つの方法
- 方法1:ホットキーを使用して画面の明るさを調整する
- 方法2:アクションセンターを使用して画面の明るさを変更する
- 方法3:Windows10の設定を使用して画面の明るさを変更する
- 方法4:コントロールパネルを使用して明るさを変更する
- 方法5:Windowsモビリティセンターを使用して画面の明るさを調整する
- 方法6:明るさを自動的に調整する
Windows10で画面の明るさを変更する6つの方法
必ず 復元ポイントを作成する 何かがうまくいかない場合に備えて。
方法1:ホットキーを使用して画面の明るさを調整する
ありがたいことに、Windows 10は、画面の明るさを調整するためのいくつかの簡単な方法をユーザーに提供します。 この方法は、ここで説明する方法の中で最も簡単な方法の1つです。 ほとんどのラップトップまたはノートブックには、専用のショートカットキーのセットが付属していることに気付いたかもしれません。 音量や明るさの増減、有効化または無効化など、PCのさまざまな機能を制御します WiFiなど
これらの専用キーから、Windows 10PCの画面の明るさを増減するために使用される2セットのキーがあります。 キーボードを見て、下の画像に表示されている記号の付いたキーを見つけることができます。 このキーを実際に使用するには、を押す必要がある場合があります ファンクションキー 初め。
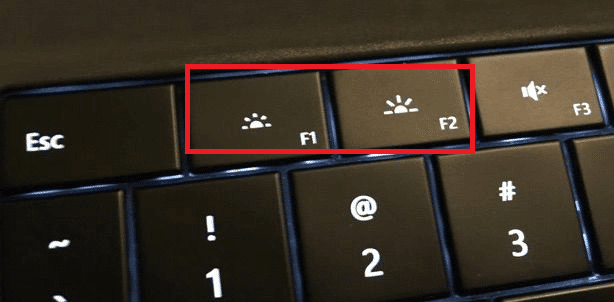
これらのホットキーが機能しない場合は、キーボードとディスプレイドライバが正常にインストールされているかどうかを確認する必要があります。
方法2: アクションセンターを使用して画面の明るさを変更する
画面の明るさを処理するもう1つの簡単な方法は、Windows10を使用することです。 アクションセンター. これを行うには、以下の手順に従います。
1.をクリックします アクションセンターアイコン あなたは極端に見つけることができます タスクバーの右隅。

2.をクリックしてアクションセンターペインを開きます 拡大。
3.をクリックします 明るさのタイル にとって ディスプレイの明るさを増減します。
![アクションセンターの[明るさ]クイックアクションボタンをクリックして、明るさを増減します](/f/c4f4e81ead7c7c286d68ee75235c60aa.png)
4.明るさのタイルが表示されない場合は、をクリックする必要があります オプションを展開.
5.明るさのタイルをクリックすると、簡単にできます Windows10で画面の明るさを調整します。
方法3:Windows10の設定を使用して画面の明るさを変更する
1.Windowsキー+ Iを押して設定を開き、をクリックします システム。

2.左側のウィンドウペインから選択します 画面.
3.画面の明るさを変更するには、 スライダーを左または右にドレープします に それぞれ明るさを増減します。

4.明るさを増減するには、マウスをクリックしてスライダーをドラッグします。
方法4:コントロールパネルを使用して明るさを変更する
Windows 10 PCで画面の明るさを手動で調整するもう1つの従来の方法は、コントロールパネルを使用することです。 これを行うには、従う必要のある手順は次のとおりです。
1.タイプ コントロール Windows Searchで、をクリックします。 コントロールパネル 検索結果から。

2.コントロールパネルの下でに移動します ハードウェアとサウンド>電源オプション。

3. [電源オプション]の下で[ プラン設定の変更 現在アクティブな電源プランの横。

4.今すぐ使用します 画面の明るさ スライダーを調整して 画面の明るさのレベル. 明るさをそれぞれ増減するには、左または右にドラッグします。
![[電源オプション]で、下部のスライダーを使用して画面の明るさを調整します](/f/f32392e9379c0567b469a6740e3a9cab.png)
5.完了したら、をクリックします 変更内容を保存.
方法5:Windowsモビリティセンターを使用して画面の明るさを調整する
Windowsモビリティセンターから画面の明るさを変更することもできます。これを行うには、次の手順に従います。
1.を右クリックします スタートボタン 次に「モビリティセンター”. または「モビリティセンター" また "Windowsモビリティセンター」をWindowsSearchで表示します。
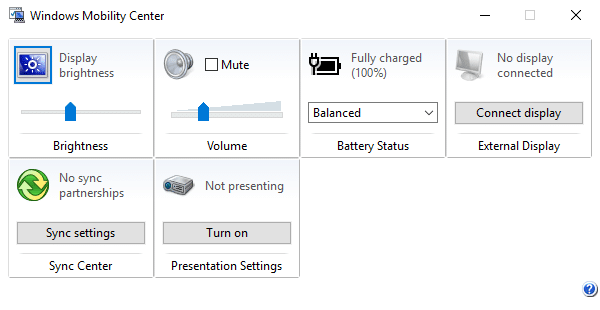
2.できます スライダーをドラッグします ディスプレイの明るさの下で Windows10で画面の明るさを調整します。
方法6:明るさを自動的に調整する
Windows 10は、バッテリーの寿命に応じて画面の明るさを自動的に管理できます。 バッテリーの寿命を延ばすために画面の明るさを自動的に下げることができるバッテリーセーバーオプションをユーザーに提供します。
1.Windowsキー+ Iを押して設定を開き、をクリックします システム.

2.システムの下でクリックします バッテリー 左側のウィンドウペインから。
3.次に、 チェックマーク 「バッテリーが下がった場合、バッテリーセーバーを自動的にオンにしますバッテリーセーバーの下の」。 と スライダーをドラッグします バッテリーレベルのパーセンテージを調整します。
![左側の[バッテリー]をクリックし、スライダーをドラッグして、バッテリーレベルのパーセンテージを調整します](/f/1753f20f90e3f33d8511b62ffd7f916a.png)
4.繰り返しますが、 チェックマーク 「バッテリーセーバーを使用している間は画面の明るさが低下します" オプション。
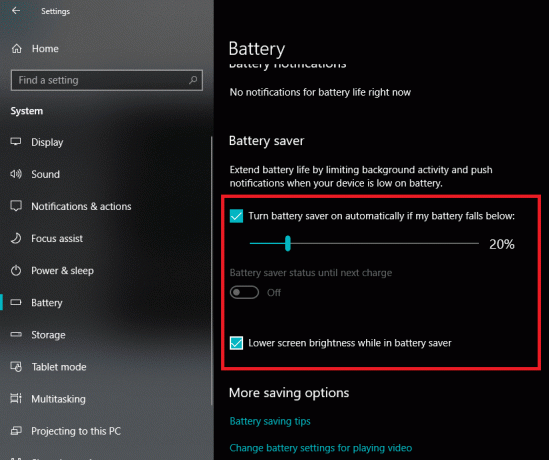
おすすめされた:
- エラー651の修正:モデム(または他の接続デバイス)がエラーを報告しました
- Windows10でSoftwareDistributionフォルダーを削除する方法
- Windows10でBluetoothの問題を修正する方法
- Chromeで特定のウェブサイトのFlashを有効にする
上記の手順がお役に立てば幸いです。 Windows10で画面の明るさを変更する ただし、このチュートリアルに関してまだ質問がある場合は、コメントセクションで遠慮なく質問してください。



