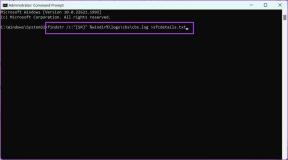ゲーム用にWindows10を最適化する18の方法
その他 / / November 28, 2021
ゲーム体験を最適化するためにWindows10デスクトップ/ラップトップで利用できる多くのソフトウェア最適化があります。 これらは、ゲームモードの使用による1秒あたりのフレーム数の増加から、HDDをSDDに置き換えるなどのハードウェアの変更にまで及びます。 あなたが熱心なゲーマーである場合は、このガイドの方法に従ってください ゲーム用にWindows10を最適化し、マシンのパフォーマンスを最大化します。

コンテンツ
- ゲームとパフォーマンスのためにWindows10を最適化する方法
- 方法1:ゲームモードを有効にする
- 方法2:Nagleのアルゴリズムを削除する
- 方法3:SysMainを無効にする
- 方法4:アクティブ時間を変更する
- 方法5:プリフェッチパラメータを編集する
- 方法6:バックグラウンドサービスをオフにする
- 方法7:フォーカスアシストをオンにする
- 方法8:視覚効果設定を変更する
- 方法9:バッテリー電源プランを変更します。
- 方法10:Steamゲームの自動更新を無効にする(該当する場合)
- 方法11:GPUドライバーを更新する
- 方法12:ポインター精度を無効にする
- 方法13:キーボードのユーザー補助オプションを無効にする
- 方法14:ゲームにディスクリートGPUを使用する(該当する場合)
- 方法15:グラフィックカードのコントロールパネルの設定を微調整する(該当する場合)
- 方法16:DirectX12をインストールします。
- 方法17:HDDの最適化
- 方法18:SSDにアップグレードする
ゲームとパフォーマンスのためにWindows10を最適化する方法
最適化した後、Fortnite、Red Dead Redemption、Call of Duty、GTA V、Minecraft、Fallout 3などのゲームをプレイすることは、あなたとあなたの友人にとってさらに夢中になります。 それでは、始めましょう!
方法1:ゲームモードを有効にする
Windows 10で実行できる最もアクセスしやすい最適化は、Windowsゲームモードをオンまたはオフにすることです。 Windows 10でゲームモードを有効にすると、Windows Update、通知などのバックグラウンドプロセスが停止します。 ゲームモードを無効にすると、高度にグラフィカルなゲームをプレイするために必要な1秒あたりのフレーム数が増加します。 次の手順に従って、ゲームモードをオンにします。
1. タイプ ゲームモード の中に Windowsサーチ バー。
2. 次に、をクリックします ゲームモードの設定 検索結果に表示されて起動します。

3. 新しいウィンドウで、 オンに切り替えます 以下に示すように、ゲームモードを有効にします。
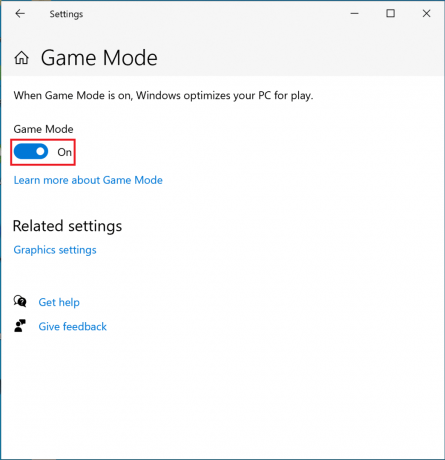
方法2:Nagleのアルゴリズムを削除する
Nagleのアルゴリズムが有効になっている場合、コンピュータのインターネット接続はネットワーク経由でより少ないパケットを送信します。 したがって、このアルゴリズムは、スムーズなインターネット接続を犠牲にしても、TCP / IPネットワークの効率を高めるのに役立ちます。 次の手順に従って、Nagleのアルゴリズムを無効にし、Windows10をゲーム用に最適化します。
1. の中に Windowsサーチ バー、検索 レジストリエディタ. 次に、それをクリックして起動します。

2. レジストリエディタウィンドウで、次のファイルパスに移動します。
HKEY_LOCAL_MACHINE \ SYSTEM \ CurrentControlSet \ Services \ Tcpip \ Parameters \ Interfaces
3. 内に番号付きのフォルダが表示されます インターフェース フォルダ。 以下に示すように、左側のパネルから最初のフォルダーをクリックします。
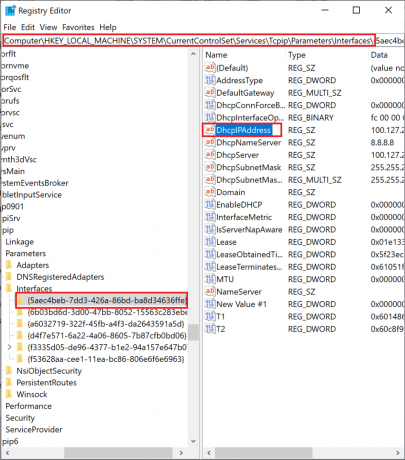
4. 次に、をダブルクリックします DhcpIPAddress、 上に示すように。
5. で書かれた値を置き換えます 値データ と あなたのIPアドレス. 次に、をクリックします わかった、描かれているように。
![値データに書き込まれた値をIPアドレスに置き換えて、[OK]をクリックします。](/f/d66a0caa999a9d4dcdc6079cb68d927c.png)
6. 次に、右ペインの空のスペースを右クリックして、[ 新規> DWORD(32ビット)値。
![[新規]、[DWORD(32ビット)値]の順にクリックします。 ゲームとパフォーマンスのためにWindows10を最適化する方法は?](/f/566dbe21043df1c06843902edb97c9ea.png)
7. 新しいキーに名前を付けます TcpAckFrequency 以下に示すように。
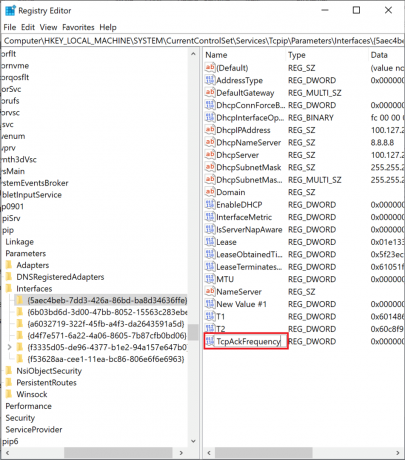
8. 新しいキーをダブルクリックして、 値データ に 1.
9. 繰り返して別のキーを作成します 手順6〜8 名前を付けます TCPNoDelay と 値データ に 1.

これで、アルゴリズムが正常に無効になりました。 その結果、ゲームプレイはコンピューター上でより最適化されます。
また読む:Windowsレジストリとは何ですか?どのように機能しますか?
方法3:SysMainを無効にする
かつて呼ばれていたSysMain SuperFetchは、WindowsアプリケーションおよびWindowsオペレーティングシステムの起動時間を短縮するWindows機能です。 この機能をオフにすると、CPU使用率が低下し、Windows10がゲーム用に最適化されます。
1. 検索する サービス の中に Windowsサーチ バーをクリックしてから、をクリックします 開ける それを起動します。

2. 次に、下にスクロールします SysMain。 それを右クリックして選択します プロパティ、 描かれているように。
![SysMainまで下にスクロールします。 それを右クリックして、[プロパティ]を選択します](/f/c9b9d8dc061af89154ebcde4934e3bc9.png)
3. [プロパティ]ウィンドウで、 スタートアップタイプ に 無効 ドロップダウンメニューから。
4. 最後に、をクリックします 申し込み その後、 わかった.
![[適用]、[OK]の順にクリックします| ゲーム用にWindows10を最適化する18の方法](/f/2e6a2ee1210391502aecf3a0a7441616.png)
ノート: CPU使用率をさらに減らすために、同じ方法を実装できます。 Windowsサーチ と バックグラウンドインテリジェント転送 同様に処理します。
方法4:アクティブ時間を変更する
Windows 10が事前の許可なしに更新プログラムをインストールしたり、コンピューターを再起動したりすると、ゲームのパフォーマンスが影響を受けます。 この間にWindowsが更新または再起動しないようにするために、以下の手順に従ってアクティブ時間を変更できます。
1. 発売 設定 をクリックします 更新とセキュリティ。
![次に、[設定]ウィンドウで[更新とセキュリティ]をクリックします](/f/fc5c885b0710a1b87744f9fa5dbd906b.png)
2. 次に、をクリックします アクティブ時間を変更する 以下に示すように、右側のパネルから。
![右ペインから[アクティブ時間の変更]を選択します。 ゲームとパフォーマンスのためにWindows10を最適化する方法は?](/f/ad743cbf10bd76774cbdc62af7752841.png)
3. をセットする 始まる時間 と 終了時間 ゲームをする可能性が高い時期に応じて。 Windowsの自動更新と再起動を実行したくない場合を選択し、パフォーマンスのためにWindows10を最適化します。
方法5:プリフェッチパラメータを編集する
プリフェッチは、データのフェッチを高速化するためにWindowsオペレーティングシステムで使用される手法です。 これを無効にすると、CPU使用率が低下し、Windows10がゲーム用に最適化されます。
1. 発売 レジストリエディタ で説明されているように 方法2.
2. 今回は、次のパスをナビゲートします。
HKEY_LOCAL_MACHINE \ SYSTEM \ CurrentControlSet \ Control \ SessionManager \ Memory Management \ PrefetchParameters
3. 右ペインから、をダブルクリックします EnablePrefetcher、 示されているように。
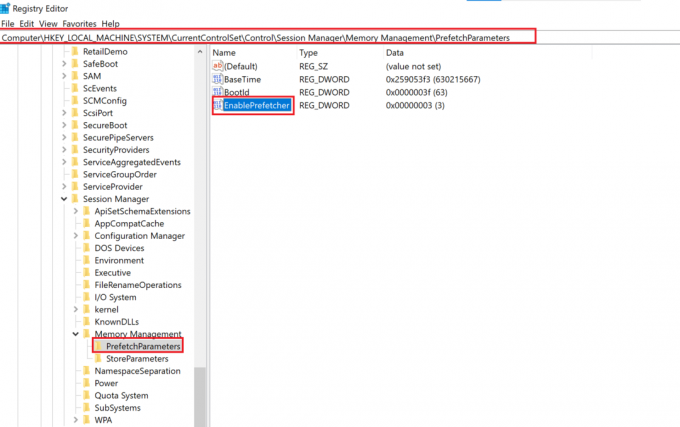
4. 次に、を変更します 値データ に 0、をクリックします わかった、 強調表示されているように。
![値データを0に変更し、[OK]をクリックします](/f/d1dcd5948054fac1adb10bd818aeeda2.png)
方法6:バックグラウンドサービスをオフにする
バックグラウンドで実行されているシステムアプリケーションとWindows10サービスは、CPU使用率を高め、ゲームのパフォーマンスを低下させる可能性があります。 所定の手順に従って、バックグラウンドサービスをオフにします。これにより、Windows10がゲーム用に最適化されます。
1. 発売 設定 をクリックします プライバシー、示されているように。
![Windowsキー+ Rを押して[設定]を開き、[プライバシー]タブをクリックします。](/f/aea10c9ba93b3551135c5e072537def2.png)
2. 次に、をクリックします バックグラウンドアプリ.
3. 最後に、 オフに切り替えます タイトルのオプションの場合 アプリをバックグラウンドで実行させ、 以下に示すように。
![[アプリをバックグラウンドで実行する]の横にあるトグルをオフにします。 ゲーム用にWindows10を最適化する18の方法](/f/2ff2600c56250c927a7aae252ec0ce2a.png)
また読む:Windows 10のヒント:SuperFetchを無効にする
方法7:フォーカスアシストをオンにする
通知のポップアップやサウンドに気を取られないことは、ゲーム用にシステムを最適化するための不可欠な部分です。 フォーカスアシストをオンにすると、ゲーム中に通知がポップアップするのを防ぎ、ゲームに勝つ可能性を高めます。
1. 発売 設定 をクリックします システム、示されているように。
![設定メニューで[システム]を選択します。 ゲームとパフォーマンスのためにWindows10を最適化する方法は?](/f/cf9b5b69747d07b857f38b20d600be7a.png)
2. 選ぶ フォーカスアシスト 左パネルから。
3. 右ペインに表示されるオプションから、 優先度のみ.
4A。 リンクを開く 優先リストをカスタマイズする 通知の送信を許可するアプリを選択します。
4B。 選ぶ アラームのみ 設定されたアラームを除くすべての通知をブロックする場合。
![設定されたアラームを除くすべての通知をブロックする場合は、[アラームのみ]を選択します](/f/1fbb7fd88becc715611350970f6a2dc1.png)
方法8:視覚効果設定を変更する
オンにしてバックグラウンドで実行されるグラフィックは、コンピューターのパフォーマンスに影響を与える可能性があります。 コントロールパネルを使用して視覚効果の設定を変更することにより、ゲーム用にWindows10を最適化する方法は次のとおりです。
1. タイプ 高度 Windowsの検索バーにあります。 クリック システムの詳細設定を表示する 示されているように、検索結果から開きます。
![検索結果から[システムの詳細設定を表示]をクリックします](/f/4b9fcc57ff358f7f6a1049cc1cc295a9.png)
2. の中に システムプロパティ ウィンドウで、をクリックします 設定 下 パフォーマンス セクション。
![[パフォーマンス]オプションの下の[設定]をクリックします。 ゲームとパフォーマンスのためにWindows10を最適化する方法は?](/f/59b210082cbe54e707f2623c0f8f72fc.png)
3. の中に 視覚効果 タブで、タイトルの3番目のオプションを選択します 最高のパフォーマンスになるように調整する.
4. 最後に、をクリックします 申し込み > わかった、 以下に示すように。
![最高のパフォーマンスになるように調整します。 [適用]をクリックします。 ゲームとパフォーマンスのためにWindows10を最適化する方法は?](/f/85dbdd71995b963cd43f092c1f332fc9.png)
方法9:バッテリー電源プランを変更する
バッテリー電源プランを高性能に変更すると、バッテリーの寿命が最適化され、Windows10がゲーム用に最適化されます。
1. 発売 設定 をクリックします システム、以前のように。
2. クリック パワーとスリープ 左パネルから。
3. 今、をクリックします 追加の電力設定 図のように、右端のペインから。
![右端のペインから[追加の電源設定]をクリックします](/f/f62bc3b998ce20b71fb167cae1333fe3.png)
4. の中に 電源オプション 表示されたウィンドウで、をクリックします 電力計画を作成する、描かれているように。
![左側のペインから[電源プランの作成]をクリックします](/f/75318f3d4fa651e85de975ea353720df.png)
5. ここで、 ハイパフォーマンス をクリックします 次 変更を保存します。
![[高パフォーマンス]を選択し、[次へ]をクリックして変更を保存します](/f/451b7a092d401e1c176b450f4b37fdef.png)
また読む:Windows10でバッテリーセーバーを有効または無効にする方法
方法10:Steamゲームの自動更新を無効にする(該当する場合)
Steamを使用してゲームをプレイする場合、Steamゲームがバックグラウンドで自動的に更新されることに気付くでしょう。 バックグラウンド更新は、コンピューターのストレージスペースと処理能力を使い果たします。 ゲーム用にWindows10を最適化するには、次のようにSteamがバックグラウンドでゲームを更新しないようにブロックします。
1. 発売 蒸気. 次に、をクリックします 蒸気 左上隅にあるを選択します 設定.

2. 次に、をクリックします ダウンロード タブ。
3. 最後に、 チェックを外します 隣のボックス ゲームプレイ中にダウンロードを許可する、強調表示されているように。
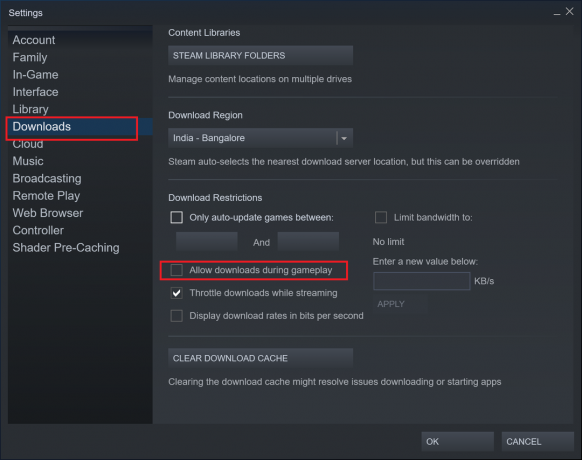
方法11:GPUドライバーを更新する
ゲーム体験がスムーズで中断されないように、グラフィックスプロセッシングユニットを最新の状態に保つことが不可欠です。 古いGPUは、グリッチやクラッシュにつながる可能性があります。 これを回避するには、指示に従って実行します。
1. でデバイスマネージャを検索します Windowsサーチ バー。 発売 デバイスマネージャ 検索結果でそれをクリックすることによって。

2. 新しいウィンドウで、をクリックします 下向き矢印 の隣に ディスプレイアダプター それを拡張します。
3. 次に、を右クリックします グラフィックドライバー. 次に、を選択します ドライバーを更新し、 以下に示すように。
![グラフィックドライバを右クリックします。 次に、[ドライバーの更新]を選択します](/f/10bcf48a64317f4f3856e4b8409b6c60.png)
4. 最後に、というタイトルのオプションをクリックします ドライバーを自動的に検索 最新のグラフィックドライバをダウンロードしてインストールします。

方法12:ポインター精度を無効にする
ポインタの精度は、Windowsプログラムやサードパーティソフトウェアを操作するときに役立ちます。 ただし、ゲーム中のWindows10のパフォーマンスに影響を与える可能性があります。 所定の手順に従って、ポインターの精度を無効にし、ゲームとパフォーマンスのためにWindows10を最適化します。
1. 検索する マウスの設定 の中に Windowsサーチ バー。 次に、検索結果からそれをクリックします。
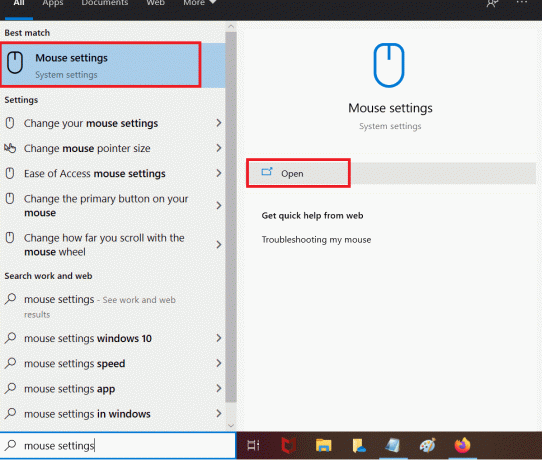
2. 今、選択します 追加のマウスオプション、以下のように。
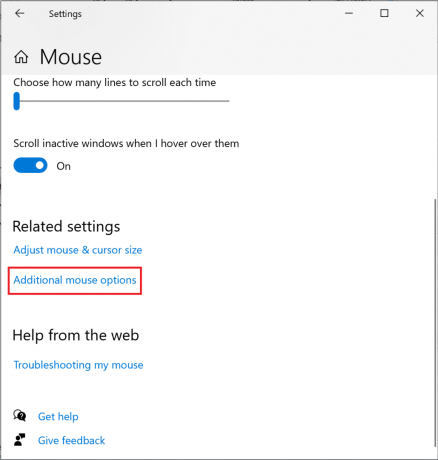
3. [マウスのプロパティ]ウィンドウで、に切り替えます。 ポインタオプション タブ。
4. ついに、 チェックを外します マークされたボックス ポインタの精度を高めます。 次に、をクリックします 申し込み > わかった。
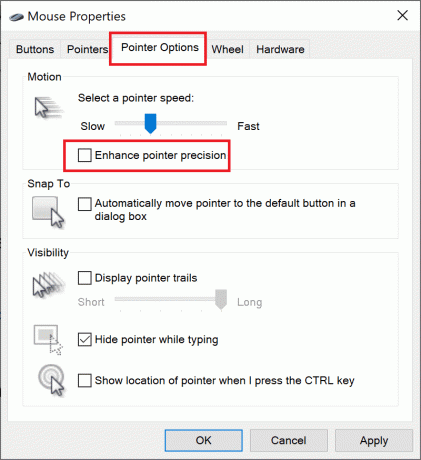
方法13:キーボードのユーザー補助オプションを無効にする
次のようなメッセージが表示されると、かなり煩わしいことがあります。 スティッキーキー コンピュータでの作業中に有効になり、ゲームをプレイしているときはさらに有効になります。 Windows 10を無効にして、ゲームのパフォーマンスを最適化する方法は次のとおりです。
1. 発売 設定 選択します アクセスのしやすさ、示されているように。

2. 次に、をクリックします キーボード 左側のペイン.
3. のトグルをオフにします スティッキーキーを使用する, トグルキーを使用して、 と フィルタキーを使用する それらをすべて無効にします。
![[スティッキーキーを使用する]、[トグルキーを使用する]、および[フィルターキーを使用する]のトグルをオフにします。 ゲーム用にWindows10を最適化する18の方法](/f/5bf38578515abb95b5666f4ff985046f.png)
また読む:Windows10でナレーターボイスをオフにする方法
方法14:ゲームにディスクリートGPUを使用する(該当する場合)
マルチGPUコンピューターを所有している場合、統合GPUはより優れた電力効率を提供し、ディスクリートGPUはグラフィックスを多用する集中的なゲームのパフォーマンスを向上させます。 次のように、ディスクリートGPUをデフォルトのGPUとして設定して、グラフィックスの多いゲームをプレイすることを選択できます。
1. 発売 システム設定、以前のように。
2. 次に、をクリックします 画面 > グラフィック設定、示されているように。
![[表示]を選択し、下部にある[グラフィック設定]リンクをクリックします。 ゲームとパフォーマンスのためにWindows10を最適化する方法は?](/f/6c54fe424c5fbc3cb990463cb766e862.png)
3. に与えられたドロップダウンメニューから 設定するアプリを選択してください、 選択する デスクトップアプリ 示されているように。

4. 次に、をクリックします ブラウズ オプション。 に移動します ゲームフォルダ.
5. を選択 。EXEファイル ゲームの 追加.
6. 次に、をクリックします 追加されたゲーム [設定]ウィンドウで、をクリックします オプション。
ノート: 例として、GoogleChromeの手順を説明しました。
![グラフィック設定。 [オプション]をクリックします。 ゲームとパフォーマンスのためにWindows10を最適化する方法は?](/f/5ca6ccc1d638ee3e06f2242c8ee93bef.png)
7. 選択する ハイパフォーマンス リストされたオプションから。 次に、をクリックします 保存する、 強調表示されているように。
![リストされたオプションから「高性能」を選択します。 次に、[保存]をクリックします。 ゲームとパフォーマンスのためにWindows10を最適化する方法は?](/f/940f79a9de10485f9aa052a68fa932d7.png)
8. コンピュータを再起動してください 有効にするために行った変更について。 これは、パフォーマンスのためにWindows10を最適化する方法です。
方法15:グラフィックカードのコントロールパネルの設定を微調整する(該当する場合)
システムにインストールされているNVIDIAまたはAMDグラフィックカードには、設定を変更するためのそれぞれのコントロールパネルがあります。 これらの設定を変更して、Windows10をゲーム用に最適化できます。
1. を右クリックします デスクトップ 次に、 グラフィックドライバーのコントロールパネル。 たとえば、NVIDIAコントロールパネル。

2. 設定メニューで、次の設定を変更します(該当する場合)。
- を減らす 事前にレンダリングされた最大フレーム 1に。
- 調子を整える スレッド化された最適化.
- 消す 垂直同期.
- 設定 電力管理モード 示されているように、最大に。

これは、ゲーム用にWindows 10を最適化するのに役立つだけでなく、パフォーマンスの問題に対してWindows10を最適化する方法も解決します。
方法16:DirectX12をインストールする
DirectXは、ゲーム体験を大幅に向上させることができるアプリケーションです。 これは、効率的な電力消費、強化されたグラフィックス、マルチCPU、およびマルチGPUコアを提供し、よりスムーズなフレームレートを提供することで実現します。 Direct X10およびDirectX 12バージョンは、世界中のゲーマーに大いに支持されています。 以下の手順に従って、コンピューターにインストールされているDirectXバージョンをアップグレードし、Windows10のパフォーマンスを最適化します。
1. 押す Windows + Rキー を起動するには 走る ダイアログボックス。
2. 次に、 dxdiag ダイアログボックスで、をクリックします わかった. DirectX診断ツールが開きます。
3. チェック 以下に示すDirectXのバージョン。

4. コンピューターにDirectX12がインストールされていない場合は、 ここからダウンロードしてインストールします.
5. 次に、 設定>更新とセキュリティ、示されているように。
![次に、[設定]ウィンドウで[更新とセキュリティ]をクリックします](/f/fc5c885b0710a1b87744f9fa5dbd906b.png)
6. クリック アップデートを確認する Windows OSを更新して、ゲーム用にWindows10を最適化します。
また読む:Windows10でグラフィックカードが検出されない問題を修正
方法17:HDDの最適化
これはWindows10に組み込まれているユーティリティで、ハードディスクドライブを最適化してより効率的に動作させることができます。 デフラグは、ハードドライブ全体に分散しているデータを、きちんと整理された方法で移動および再編成します。 このユーティリティを使用してWindows10をゲーム用に最適化するには、以下の手順に従ってください。
1. タイプ デフラグ の中に Windowsサーチ バー。 次に、をクリックします ドライブの最適化と最適化。

2. を選択 HDD (ハードディスクドライブ)デフラグします。
ノート: ソリッドステートドライブ(SDD)は寿命を縮める可能性があるため、デフラグしないでください。
3. 次に、をクリックします 最適化、以下に示すように。
![[最適化]をクリックします。 ゲームとパフォーマンスのためにWindows10を最適化する方法は?](/f/26b6b48f69c38ec58023f2b02ab26b1d.png)
選択したHDDは自動的に最適化され、Windowsデスクトップ/ラップトップのパフォーマンスが向上します。
方法18:SSDにアップグレードする
- ハードディスクドライブまたはHDD ビニールレコードプレーヤーのように、データにアクセスするために回転するディスクのさまざまな部分を精査する必要がある読み取り/書き込みアームがあります。 この機械的性質により、 遅くて非常に壊れやすい. HDDを搭載したラップトップを落とした場合、その影響によりディスクの移動が中断される可能性があるため、データが失われる可能性が高くなります。
- ソリッドステートドライブまたはSSD一方、 耐衝撃性. ソリッドステートドライブは、重くて集中的なゲームに使用されるコンピューターにはるかに適しています。 彼らはまた もっと早く データはフラッシュメモリチップに保存されているため、よりアクセスしやすくなっています。 彼らです 非機械的で、より少ない電力を消費しますしたがって、ラップトップのバッテリー寿命を節約できます。
したがって、Windows 10ラップトップのパフォーマンスを向上させる確実な方法を探している場合は、ラップトップを購入してHDDからSSDにアップグレードすることを検討してください。
ノート: の違いについては、ガイドをご覧ください MacFusionドライブとSSDとハードドライブ.
おすすめされた:
- pingを下げてオンラインゲームを改善する14の方法
- Logitechゲームソフトウェアが開かない問題を修正
- フォールアウト3序数43が見つからないというエラーを修正
- Minecraftエラーを修正してコアダンプを書き込めなかった
このガイドがお役に立てば幸いです。 ゲームとパフォーマンスのためにWindows10を最適化する. どの方法が最も効果的かをお知らせください。 この記事に関して質問や提案がある場合は、コメントセクションに自由にドロップしてください。