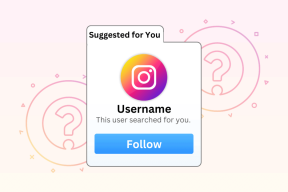ペイント3Dでマジックセレクトツールから画像を保存する方法
その他 / / November 29, 2021
マジックセレクトツールは、ペイント3Dへの興味深い追加です。 従来のMSペイントのアップグレードバージョン. このツールを使用すると、次のことができます 画像の背景を削除します または、その一部をPNG形式で抽出します。 ただし、抽出したPNG画像を直接保存する方法はありません。 この投稿では、ペイント3Dのマジックセレクトツールを使用して抽出した画像を保存する方法を説明します。

Magic Selectから抽出されたPNGファイルは、ステッカーとして使用したり、Paint3Dやその他のアプリで別の画像に追加したりできます。 ただし、そのためには、画像を保存する必要があります。
WindowsでMagicSelectを使用して抽出した画像を保存する方法は4つあります。 それらをチェックしてみましょう。 ただし、最初に、ペイント3Dでマジックセレクトツールを使用する方法を説明します。
ペイント3Dでマジックセレクトを使用する方法
そのためには、次の手順に従います。
ステップ1: Paint 3Dを起動し、その中で画像を開きます。
ステップ2: 上部にあるマジックセレクトツールをクリックします。

ステップ3: 画像の周囲に新しい境界線の選択が表示されます。 使用可能な選択ポイントを使用して、抽出する画像の部分を選択します。 右側の[次へ]をクリックします。

ステップ4: 右側の使用可能なツールを使用して選択を変更します。 最後に、[完了]をクリックします。

抽出した画像の準備が整いました。 その周りに選択ボックスが表示されます。 ここで、保存するには、以下のいずれかの方法に従ってください。

ガイディングテックについても
ペイント3Dでマジックセレクトを使用して抽出された画像を保存する
写真を保存するための4つの方法を確認しましょう。
方法1:Canvasを無効にする
マジックセレクトツールから抽出した画像を保存する最も簡単な方法の1つは、 ペイント3Dのキャンバス あなたがそれを抽出した後。 これを行うには、次の手順に従います。
ステップ1: 画像を抽出したら、元の背景画像の外側にドラッグします。

ステップ2: 上部の[キャンバス]タブに移動します。 [キャンバスを表示]の横のトグルを無効にします。

ステップ3: 背景画像が消えます。 次に、抽出した画像を中央に移動します。

ステップ4: 上部のメニューをクリックします。

ステップ5: [名前を付けて保存]をクリックし、ファイル形式として[画像]を選択します。

ステップ6: [ファイルの種類]ドロップダウンボックスで、[PNG]を選択します。
ヒント: PNGは、画像の透明度を維持します。 探し出す JPGや他の画像形式との違い.

ステップ7: [透明度]の横のチェックボックスをオンにします。 透明性を有効にすることは非常に重要です。 それ以外の場合、画像の背景色になります。 最後に、[保存]をクリックします。
ヒント: 探し出す ペイント3Dで画像の背景色を変更する方法.

保存後、下のスクリーンショットに示すように、この画像を他の画像の上に追加できます。

方法2:背景を削除する
もう1つの方法は、背景の全体または一部を削除してから、透明度を追加することです。 手順は次のとおりです。
ステップ1: 抽出した画像をドラッグして元の位置から離します。 背景画像の上または外側に保持できます。

ステップ2: 上部の選択ツールを使用して、背景全体を選択します。

ステップ3: キーボードのDeleteボタンを押します。 背景が白くなります。

ステップ4: 抽出した画像を白い領域内にドラッグします。 その白い背景の外側の部分はすべてトリミングされます。

ステップ5: 次に、前の方法で行ったように、上部のメニューをクリックします。 次に、[名前を付けて保存]を選択し、[画像]を選択します。

ステップ6: [ファイルの種類]の下のドロップダウンボックスから、[PNG]を選択します。 また、[透明度]の横のチェックボックスをオンにします。 [保存]をクリックします。

ガイディングテックについても
方法3:画像を別の画像に直接貼り付ける
この方法では、MagicSelectから抽出した画像を保存しません。 代わりに、必要な場所にコピーして画像に貼り付けます。
手順は次のとおりです。
ステップ1: マジックセレクトツールを使用して画像の一部を抽出します。 次に、抽出した部分を右クリックし、メニューから[コピー]を選択します。

ステップ2: 次に、上部の[メニュー]に移動して[開く]を選択します。 古い画像を貼り付ける画像に移動して開きます。

ステップ3: 画像が開いたら、画像を右クリックして[貼り付け]をクリックします。 Ctrl + Vキーボードショートカットを使用することもできます。

ステップ4: メニュー>名前を付けて保存を使用するのと同じように、通常どおり必要な画像を保存します。
ヒント: ガイドを確認してください ペイント3Dで2つの画像をマージする方法.
方法4:ステッカーを作成する
画像をコピーして貼り付ける代わりに、MagicSelectツールで作成した画像からステッカーを作成します。 次に、それを最終的な写真に追加します。
対処方法は次のとおりです。
ステップ1: マジックセレクトツールを使用して、画像の一部を選択します。
ステップ2: 抽出した画像を選択した状態で、右側の[ステッカーを作成]をクリックします。

ステップ3: ステッカーの不透明度を選択するように求められます。 必要に応じて変更してください。

ステップ4: 画像の任意の場所をクリックしてステッカーを作成します。 ステッカーセクションにあります。

ステップ5: 次に、ペイント3Dで、[メニュー]> [開く]を使用して、このステッカーを追加する画像を開きます。
ステップ6: 上部の[ステッカー]タブをクリックして、[独自のステッカーを選択]オプションに移動します。

ステップ7: リストからステッカーをクリックして、新しい写真に追加します。 最後に、画像を保存します。

ヒント: 探し出す WhatsAppのステッカーパックを作成する方法.
ガイディングテックについても
より良い結果を得るためのヒント
保存するときは、画像に透明度を追加してください。 それは非常に重要です。 要件に合わせて、選択ボックスを使用して、抽出した画像のサイズをいつでも変更できます。 キャンバスのサイズを変更することもできます。 Paint 3Dを使用して画像を抽出する方法をマスターしたら、同じことを繰り返すためにサードパーティのアプリは必要ありません。
次は: Paint 3Dには、画像を円にトリミングするためのネイティブ機能はありません。 ペイント3Dで写真を円形に切り抜く別の方法を見つけてください。