Discord画面共有オーディオが機能しない問題を修正
その他 / / November 28, 2021
ビデオゲームコミュニケーションの世界では、Discordはそれ自体のためのニッチを作成しました。 無限のサーバーと驚くほどインテリジェントなチャットボットを備えたこのアプリは、競合することなく成長します。 Discordをめぐる称賛は数え切れないほどありますが、地球上の他のすべてのインターネットサービスと同様に、欠陥がないわけではありません。 アプリが繰り返し発生するエラーは、ユーザーが画面を共有しようとしたときに音声が機能しなくなった場合です。 これが問題のように思われる場合は、こちらのガイドを参考にしてください Discord画面共有オーディオが機能しないエラーを修正 あなたのPC上で。

コンテンツ
- 不和画面共有オーディオが機能しない問題を修正する10の方法
- Discordで画面を共有しているときにオーディオが機能しないのはなぜですか?
- 方法1:不和を手動で更新する
- 方法2:アプリケーションをDiscordのゲームアクティビティリストに追加する
- 方法3:コンピューターを再起動します
- 方法4:音声設定をリセットする
- 方法5:オーディオドライバーを更新する
- 方法6:不和のためにキャッシュとローミングデータをクリアする
- 方法7:マイクの設定を確認する
- 方法8:オーディオドライバーのアンインストールと再インストール
- 方法9:管理アクセスでDiscordを実行する
- 方法10:Discordを再インストールする
- 追加の修正
10の方法 Discord画面共有オーディオが機能しない問題を修正
Discordで画面を共有しているときにオーディオが機能しないのはなぜですか?
Discordの視聴覚部門は常に少し問題がありました。 プラットフォームは、クリスプやオーパスなどの高品質のオーディオ処理機能に依存していますが、 音声要件を提供します。フルスクリーンでのストリーミングなどの小さな問題でさえ、 オーディオ。 Discord画面共有オーディオが機能しない理由はいくつかあります。 オーディオエラーの背後にあるいくつかの原因は次のとおりです。
1. 古いオーディオドライバー
サウンドオーディオドライバが古くなっているか、正しく機能していない可能性があります。 したがって、Discordでの画面共有中にオーディオの問題に直面している場合は、オーディオドライバーが原因である可能性があります。
2. 管理者権限
Discordの画面共有機能を使用すると、コンピューターが画面を別のコンピューターとリモートで共有するため、管理者の許可またはコンピューターへのアクセスが必要になる場合があります。 したがって、アクセスを許可していない場合、画面共有中に音声やその他の問題が発生する可能性があります。
3. 古いバージョンのDiscord
最初または最初のフェーズでのDiscordの画面共有オーディオ機能には多くのバグがあり、欠陥がありました。 ただし、更新後、ユーザーは音声の問題に直面しなくなりました。 そのため、古いバージョンのDiscordを使用している場合、画面共有中にオーディオエラーが発生する可能性があります。
4. 互換性のないアプリケーション
Discordを介して別のアプリケーションの画面を共有する場合、これらのアプリケーションまたはソフトウェアがDiscordプラットフォームと互換性がない可能性があります。 そのような場合、あなたにできることは何もないので、代替のアプリケーションやソフトウェアを探してください。
したがって、これらは、Discordでの画面共有中にオーディオエラーに直面する可能性がある理由のいくつかである可能性があります。
Discordの画面共有オーディオを修正するには、以下の方法を確認してください。
方法1:不和を手動で更新する
古いバージョンのDiscordは、オーディオの共有に完全に精通しているわけではありません。 Discordアプリを使用している場合、ほとんどの場合、アプリは自動的に更新されます。 ただし、これらの更新が見落とされる場合があります。 更新を手動で確認してインストールする方法は次のとおりです。 Discordで画面を共有しながらオーディオを修正します。
1. クリックしてください Windowsキー あなたのPCと タイプRUN 検索バーで起動します。 または、キーボードのWindowsキー+ Rキーを押してショートカットを使用することもできます。
2. 画面に[実行]ダイアログボックスが表示されたら、次のように入力します。 %localappdata% Enterキーを押します。

3. 画面に別のウィンドウが表示され、下にスクロールして Discordアプリを探します リストから。
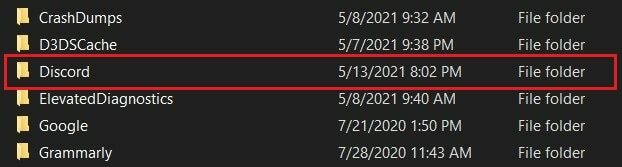
4. クリック 不和 と Update.exeを選択します 更新プロセスを開始します。
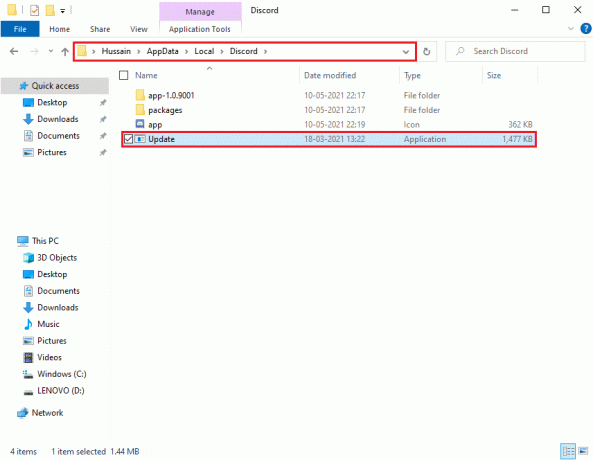
5. 最後に、更新が完了するまでしばらく待ちます。
Discordを更新した後、アプリを再起動し、オーディオエラーを解決できたかどうかを確認します。
方法2: Discordのゲームアクティビティリストにアプリケーションを追加します
Discordには、オーディオの問題に直面しているプログラムまたはアプリケーションを手動でDiscordに追加できるオプションがあります。 アプリケーションをリストに追加すると、Discordはリストから特定のアプリケーションまたはプログラムを検出し、画面共有機能を使用すると音声を取得します。 したがって、 Discord画面共有オーディオが機能しない問題を修正、アプリケーションをDiscordリストに手動で追加できます。 ただし、以前のバージョンのDiscordを実行している場合にのみ、プログラムまたはアプリケーションをゲームアクティビティリストに追加できます。
1. PCまたはWebブラウザでDiscordを起動し、 不和のユーザー設定 をクリックして 歯車アイコン 画面の左下から。

2. を選択 ゲームアクティビティタブ 左側のパネルから。
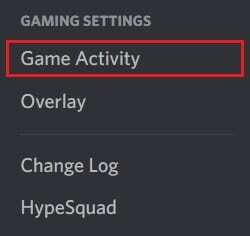
3. 次に、をクリックします 「追加」 「あなたのゲームを見ていません。’
![[ゲームアクティビティ]ウィンドウで、[追加]をクリックしてアプリケーションを追加します| Discord画面共有オーディオが機能しない問題を修正](/f/6f2a90c76510962e37480a206735fba4.jpg)
4. 検索ボックスが表示されたら、ドロップダウンメニューをクリックして、オーディオの問題が発生しているアプリケーションまたはプログラムを見つけます。 プログラムをリストに追加します。 アプリケーションが稼働していることを確認してください。稼働していないと、Discordはアプリケーションを識別できません。
5. アプリが追加されると、 オーバーレイをクリックします それをオンにするボタン。 これは、アプリケーションを共有したい場合に不可欠です。

6. アプリを追加したら、Discordでもう一度共有して、音声の問題が解決するかどうかを確認してください。
ただし、リストに追加する前に、Discordを管理者として実行せず、ドロップダウンメニューに表示されるアプリケーションまたはプログラムを閉じてください。
また読む:Discordでルートエラーが発生しない問題を修正する方法
方法3:コンピューターを再起動します
場合によっては、単純な再起動で、Discordで画面を共有しているときにオーディオエラーを修正できることがあります。 したがって、できない場合 Discord画面がオーディオの問題を共有する問題を修正、PCを再起動して、画面共有を再試行してください。
方法4: 音声設定をリセット
Discordは、オーディオ要件を改ざんおよび調整するための精巧な設定セットをユーザーに提供します。 多くの場合、より多くのことがより楽しいですが、これはここでは常に当てはまるとは限りません。 手元に豊富な設定があるので、あちこちでいくつかの偶発的な変更は、オーディオシステムを完全にシャットダウンするのに十分です。 音声設定をリセットして修正する方法は次のとおりです。
1. Discordを起動し、をクリックしてユーザー設定に移動します 歯車アイコン 画面の下部にあります。

2. クリックしてください [音声とビデオ]タブ 左側のパネルから。
3. 下 音声設定、入力ボリュームスライダーを高い値にドラッグします。
![[音声設定]で、入力音量スライダーを高い値にドラッグします](/f/7c5e544ede067fb30bc36c14180d373a.png)
4. 今 音声設定をリセットする 不和について。 下にスクロールします 音声とビデオの画面 をクリックします 音声設定をリセットします。
![[音声設定のリセット]をクリックします| Discord画面共有オーディオが機能しない問題を修正](/f/a5fa92a27e983bd8e0430d46c4d8be38.png)
5. 最後に、確認ウィンドウがポップアップ表示されます。 クリック わかった 確認するために。
Discordを再起動して、次のことができたかどうかを確認します Discord画面共有でオーディオが機能しない問題を修正しました。
方法5:オーディオドライバーを更新する
古いオーディオドライバを使用している場合、Discordで画面を共有しているときにオーディオの問題が発生する可能性があります。 Discordの画面共有オーディオを修正するには、オーディオドライバーを最新のアップデートに更新します。
1. Windowsキーをクリックして、検索バーに移動します。 タイプ 'デバイスマネージャ' Enterキーを押します。

2. 検索結果からデバイスマネージャーを開きます。
3. 下にスクロールして 「サウンド、ビデオ、およびゲームのコントローラー」 セクションをダブルクリックしてメニューを展開します。
4. 次に、サウンドドライバーをクリックし、右クリックして、 「ドライバーの更新」 オプション。
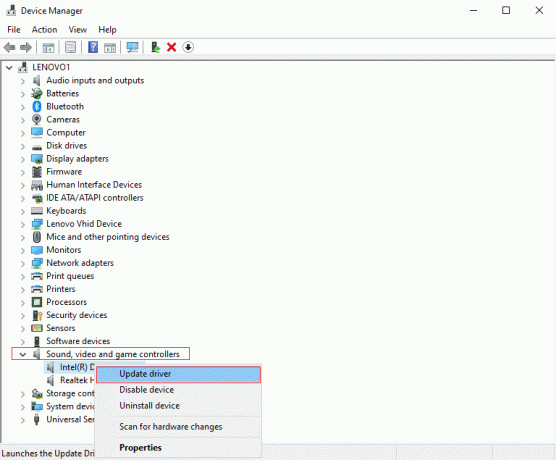
5. 新しいウィンドウがポップアップします。ここでクリックする必要があります 「ドライバーを自動的に検索します。」
![[ドライバーを自動的に検索]をクリックします](/f/e51e9d7dad001ba0b35b68f1c8cfc422.png)
6. コンピューターがオーディオドライバーを自動的にスキャンして更新するのを待ちます。
7. 最後に、PCを再起動して、Discordでの画面共有中にオーディオエラーを解決できたかどうかを確認できます。
また読む: 不和で画面を共有する方法は?
方法6:不和のためにキャッシュとローミングデータをクリアする
一部のDiscordユーザーによると、Discordのキャッシュとローミングデータをクリアすると、 Discord画面共有オーディオが機能しない問題を修正しました。
通話体験をスムーズにするために、Discordはキャッシュとローミングデータを使用して設定を保存します。 ただし、Discordキャッシュの破損やローミングデータが原因で、画面共有機能の使用中に音声の問題が発生する場合があります。 したがって、画面共有オーディオを修正するには、Discordキャッシュとローミングデータをクリアします。
さらに、Discordのキャッシュとローミングデータを削除しても、アプリケーションの使用には影響せず、データが失われることもありません。 だから、あなたは何も心配する必要はありません。 この方法では、次の手順に従うことができます。
1. 最初のステップは、Discordアプリケーションを閉じて、アプリケーションがPCのバックグラウンドで実行されていないことを確認することです。 タスクバーからアプリが実行されているかどうかを確認できます。
2. Discordアプリケーションを閉じた後、[実行]ダイアログボックスを起動する必要があります。 を押します Windowsキー+ R RUNを起動するためのショートカット。
3. 画面に[実行]ダイアログボックスが表示されたら、次のように入力します。 %アプリデータ% Runに移動し、Enterキーを押します。
![Windows + Rを押して[実行]を開き、%appdata%と入力します](/f/6029df9450b76e4321e277c2c16caebf.png)
4. 新しいウィンドウが画面に表示されます。 画面のリストからDiscordフォルダーを見つけます。
5. Discordフォルダーを見つけたら、それを右クリックして、 [削除]を選択します。

6. 最後に、PCを再起動し、Discordアプリケーションを再起動して、画面共有中にオーディオの問題を修正できたかどうかを確認します。
また読む:不和を修正する7つの方法は問題を開かない
方法7:マイクの設定を確認する
マイクが正しく機能していない場合、Discordで画面を共有しているときに音声の問題が発生する可能性があります。 したがって、 Discord画面共有でオーディオが機能しない問題を修正、マイクが正しく機能していることを確認してください。 PCでマイクの設定を確認する方法は次のとおりです。
1. Windowsキーをクリックして、次のように入力します 「マイクのプライバシー設定」 検索ボックスで。
![検索ボックスに「マイクのプライバシー設定」と入力し、[開く]をクリックします](/f/339c66e8c138632daa5c405acca30db6.png)
2. 検索結果からマイクのプライバシー設定を開きます。
3. 今、あなたはあなたを確認する必要があります トグルを有効にする 言うオプションのために 「アプリがマイクにアクセスできるようにします。」
![[アプリにマイクへのアクセスを許可する]というオプションの切り替えを有効にします](/f/27cf1ff387c18585e74098af34131fbc.png)
4. 次に、「デスクトップアプリにマイクへのアクセスを許可する。」最近Discordでマイクを使用した場合、アプリはこの列に表示されます。 これは、Discordがマイクにアクセスでき、デバイスのオーディオを使用できることを意味します。
![[デスクトップアプリにマイクの使用を許可する]で、Discordがリストされていることを確認します| Discord画面共有オーディオが機能しない問題を修正](/f/c8c2c55ecc4fc7f0467f617dc305caf2.jpg)
上記の変更を行った後、マイク設定を終了し、Discordを起動して、画面共有オーディオが機能しないことを解決できたかどうかを確認します。
方法8:オーディオドライバーのアンインストールと再インストール
システムに障害のあるオーディオドライバがインストールされている可能性があり、障害のあるオーディオドライバは、Discordでの画面共有中にオーディオの問題を引き起こす可能性があります。 ほとんどの場合、オーディオドライバが正しく機能していない場合、ユーザーは画面共有ユーティリティでオーディオの問題に直面する可能性があります。 に Discord画面共有オーディオが機能しない問題を修正、オーディオドライバをアンインストールしてから、最新のドライバを再インストールできます。
1. Windowsの検索バーを使用して[ファイル名を指定して実行]ダイアログボックスを開くか、Windowsキー+ Rキーのショートカットを使用します。
2. 今、入力します devmgmt.msc 画面にポップアップ表示される[実行]ダイアログボックスで、Enterキーを押します。

3. デバイスマネージャウィンドウが画面に表示されます。 オーディオ入力と出力をダブルクリックして展開する必要があります。
4. さあ、 右クリック あなたに サウンドドライバー と [アンインストール]を選択します デバイス。
![サウンドドライバを右クリックして、[デバイスのアンインストール]を選択します](/f/b8b0a97f82e62b353654b7e847b09128.png)
5. サウンドドライバをアンインストールした後、 画面を右クリックします 選択します ハードウェアの変更をスキャンします。
![画面を右クリックして、[ハードウェアの変更をスキャンする]を選択します](/f/81cf7f8a34831894e1167b18137f9610.png)
6. 次に、コンピュータが自動的にスキャンしてスキャンするのを待ちます。 デフォルトのオーディオドライバをインストールします システム上で。
7. 最後に、コンピューターを再起動し、Discordを再起動して、Discord画面共有オーディオを修正できたかどうかを確認します。
この方法で音声の問題が解決しない場合は、リストにある次の方法を試すことができます。
方法9:管理アクセスでDiscordを実行する
管理者権限でDiscordを実行すると、システムのファイアウォールによるいくつかの制限を回避できます。 多くのユーザーによると、管理アクセスでDiscordを実行することで オーディオの問題なしでDiscord画面共有を修正. 管理アクセスでDiscordを実行する方法は次のとおりです。
1. Windowsサーチバーを使用してファイルエクスプローラーを開くか、Windowsキー+ Eショートカットを使用します。
2. 次に、システムのDiscordインストール場所に移動します。
3. を見つけた後 不和ファイル、 右クリックして選択します 管理者として実行。
![右クリックして、[管理者として実行]を選択します](/f/2b7a1ec09cb74a04c681650256245aba.png)
4. ついに、 [OK]をクリックします 新しい変更を保存します。
また読む:Discordからビデオをダウンロードする方法
方法10:Discordを再インストールする
上記の方法のいずれもできない場合 Discord画面共有でオーディオが機能しない問題を修正しました。 この状況では、PCにDiscordをアンインストールして再インストールできます。 場合によっては、Discordファイルに欠陥があるか破損していると、画面共有中に問題が発生することがあります。 したがって、アプリケーションを再インストールすると、アプリケーションの全体的な問題を修正するのに役立ちます。
1. Windowsキーをクリックして、Windowsの検索ボックスにコントロールパネルを入力します。
2. を開きます コントロールパネル 検索結果から。
3. 横のドロップダウンメニューをクリックします 見る者 と カテゴリを選んでください。
4. さて、 プログラム, [アンインストール]を選択します プログラム。
![[プログラム]で、[プログラムのアンインストール]を選択します](/f/2fb03838d35bba605ddf0d5163ed1dd0.png)
5. 見つける 不和 それを右クリックします。 クリック アンインストール。
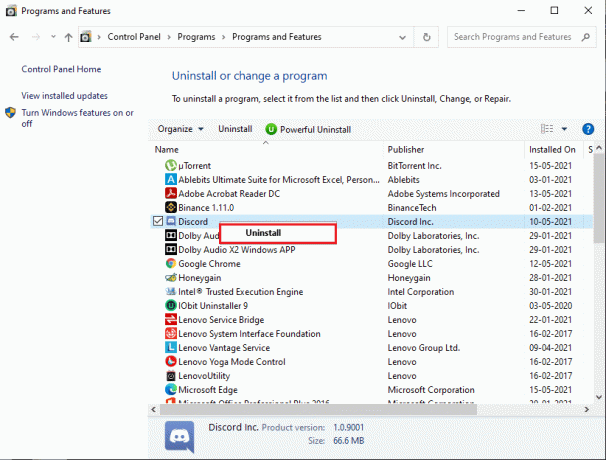
6. アプリケーションを正常にアンインストールした後、ダウンロードして再インストールします 不和 システム上で。
7. 最後に、Discordを再起動し、画面共有中に音声の問題が解決するかどうかを確認します。
追加の修正
PCのオーディオ関連の問題は、さまざまな手法で修正できます。 前述の手順でうまくいくことが知られていますが、次の方法で試すことができます。 Discord画面共有オーディオが機能しない問題を修正しました。
- プッシュツートークを有効にする: ほとんどの場合、Discordのオーディオは自動的に識別されて送信されます。 ただし、アプリは音声ソースを区別できないため、これにより問題が発生することがわかっています。 そのような場合、進むべき道に話しかけるようにプッシュします。 Discordのアプリ設定で、Voice andVideoを開きます。 入力モードセクションで、「音声アクティビティ」から「プッシュツートーク」に変更し、画面を共有しながらマイクをオンにするキーを割り当てます。
- さまざまなブラウザでDiscordを使用します。 Discordアプリは明らかにプラットフォームにアクセスするための最良の方法の1つであり、ほとんどのニーズに応えます。 ただし、状況によっては、画面と音声の共有に関してはブラウザの方がうまく機能している場合があります。 いくつかのブラウザで試してみて、問題が解決するかどうかを確認してください。
- PCを再起動します。 インターネット上のすべてのトラブルシューティング手法の中で、PCの再起動は永遠の古典です。 再起動プロセスは多くのマイナーなバグを処理し、システムを新たに開始します。 このシンプルで無害なプロセスによって、Discordの問題が修正される可能性があります。
よくある質問(FAQ)
Q1。 Discord画面共有でオーディオを有効にするにはどうすればよいですか?
Discord画面共有でオーディオを有効にするには、Discordユーザー設定に移動し、画面左側のパネルから[音声とビデオ]タブに移動します。 音声設定で、入力音量スライダーを高い値にドラッグします。 次に、システムのマイクが正しく機能しているかどうかを確認します。 最後に、オーディオと一緒にDiscordで画面共有を開始できます。
Q2。 Discord画面共有オーディオが機能しない問題を修正するにはどうすればよいですか?
Discord画面共有オーディオが機能しない問題を修正するには、PCで最新のオーディオドライバーを使用していることを確認してください。 古いオーディオドライバまたは障害のあるオーディオドライバを使用している場合、Discordで画面を共有しているときにオーディオの問題が発生する可能性があります。 さらに、Discordアプリを最新バージョンに更新してください。 最後に、Discordアプリの画面共有オーディオを修正するには、上記の詳細ガイドに記載されている方法に従います。
おすすめされた:
- Discord Micが機能していませんか? それを修正する10の方法!
- 不和が開かない? 不和を修正する7つの方法は問題を開かない
- ASP.NETマシンアカウントとは何ですか? それを削除する方法は?
- フォールアウト4のModが機能しない問題を修正
Discordにはオーディオ関連の問題がかなりの割合であり、すべてのユーザーがいずれかの時点でそれらを経験している可能性があります。 ただし、上記の手順を実行すると、画面共有中に発生するDiscordのオーディオの問題に対処できるはずです。
このガイドがお役に立てば幸いです。 Discord画面共有オーディオが機能しない問題を修正. プロセス中に苦労していることに気付いた場合は、コメントを通じて私たちに連絡してください。私たちがお手伝いします。



