ワイヤレスXboxOneコントローラーの修正にはWindows10のPINが必要です
その他 / / November 28, 2021
ワイヤレスXboxOneコントローラーが接続するためにWindows10のPINを必要とする場合は、問題が発生しています。 以下にリストされている方法に従うことで、この問題を簡単に修正できることを心配しないでください。
Xboxは、Microsoft自身が開発したもので、MicrosoftWindowsのラップトップまたはデスクトップで比較的簡単にペアリングして使用できます。 ほとんどの場合、問題なく動作し、最初の使用時にセットアップするために多くの技術的知識を必要としません。 特定のゲームでキーボードやマウスよりもワイヤレスまたは有線のコントローラーを使用する場合は、購入するよりも、XboxコントローラーをゲーミングPCまたはラップトップに接続することをお勧めします。 PC用に作られた別のコントローラー、特にXboxを既に所有している場合。

Xboxコントローラーを接続して動作させるのは、見た目ほど簡単ではない場合があります。 セットアップでは、構成を完了するためにPINが必要になる場合があり、PINに関する関連情報がどこにも見つからない場合があります。 だったらどうしようか?
コンテンツ
- ワイヤレスXboxOneコントローラーの修正にはWindows10のPINが必要です
- # ステップ1
- # ステップ2
- 1. ワイヤレス(Bluetooth)接続の場合:
- 2. 有線接続の場合:
- 3. ワイヤレス接続の場合(Xbox oneアダプター):
ワイヤレスXboxOneコントローラーの修正にはWindows10のPINが必要です
これは、Windows 10PCでXboxOneコントローラーを正しく構成するためのステップバイステップのアプローチです。
# ステップ1
まず、Xboxコントローラーを切断し、そのドライバーを完全にアンインストールする必要があります。 そうするために、
1. を使用してデバイスマネージャを開きます Windowsキー+ X をクリックします デバイス管理からのr メニュー。

2. 右クリック に Xboxコントローラー そこにリストされています 接続されているデバイスのリスト、 をクリックします デバイスをアンインストールします。
![接続されているデバイスのリストにリストされているXboxコントローラーを右クリックし、[デバイスのアンインストール]をクリックします](/f/d8bb7d354866362fdc3cb93bd06c9260.png)
3. まだデバイスを接続しないでください リブート NS Windows10PC。
# ステップ2
さあ、 ファームウェアを更新します XboxOneコントローラーで。
1. Xboxボタンを押したままにします XboxOneコントローラーで 消して 完全に。 数分間オフにしてください。 あなたもすることができます コントローラからバッテリーを取り外します 数分間そのままにしておきます。
2. 今 オンにする XboxOneコントローラーを使用して Xboxボタン。

3. マイクロUSBケーブルを接続します XboxOneコントローラーのマイクロUSBポートとXboxUSBポートの間でドライバーを更新します。
4. 更新を手動で確認するには、を開きます 設定 に Xbox One. に移動 Kinectとデバイス、そして デバイスとアクセサリ. コントローラを選択し、ドライバを更新します。
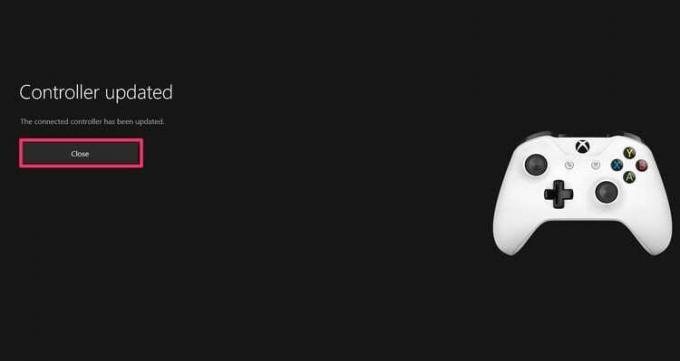
もう一度コントローラーを接続して、接続できるかどうかを確認してください 修正ワイヤレスXboxOneコントローラーにはWindows10の問題のPINが必要です。
1. ワイヤレス(Bluetooth)接続用:
Windows 10PCとXboxOneコントローラーに、最新の更新されたファームウェアがインストールされていることを確認してください。 それを確認したら、
1. を押します Xboxボタン に XboxOneコントローラー に 接続 PCに。
2. Windowsマシンで、をクリックします。 通知アイコン 画面の右下にある通知シェードを開きます。 それで 右クリック に Bluetooth iconを開き、 Bluetooth設定。
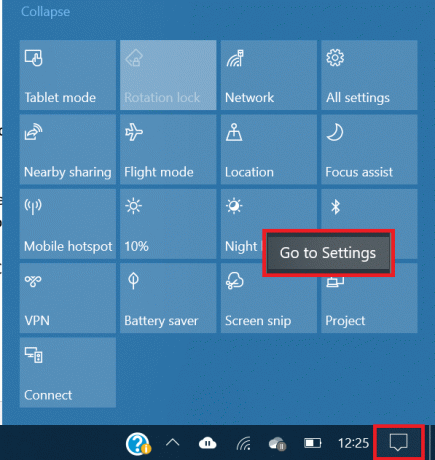
4. 有効 ブルートゥース をクリックします デバイスを追加。
![Bluetoothを有効にして、[デバイスの追加]をクリックします。](/f/c1649d5c05108be359ae7fcf9f6b6ba1.png)
5. を選択 ほかのすべて オプションを選択し、ワイヤレスXboxOneコントローラーが検出されるのを待ちます。 接続ボタンを押し続けます マイクロの近く USBポート Windows 10がコントローラーを検索している間、コントローラーの
![[その他すべて]オプションを選択し、ワイヤレスXboxOneコントローラーが検出されるのを待ちます。](/f/5cebff686a9974e10a907fac4af194b4.png)
6. プロンプトに従ってプロセスを終了し、 Xbox Oneコントローラーはうまくいくでしょう!
また読む:マルチメディアオーディオコントローラードライバーの問題を修正
2. 有線接続の場合:
1. マイクロUSBケーブルを使用してXboxOneコントローラーをコンピューターに接続します。
2. XboxOneコントローラーのドライバーまたはファームウェアアップデートが自動的にインストールされます。 デフォルトでインストールされていない場合は、 アップデートセンター Windows10設定アプリケーションの 保留中の更新をダウンロードしてインストールします。リブート インストール後、コントローラを再接続してください。
3. を押します コントローラーのXboxボタンで起動します. コントローラを使用する準備が整い、コントローラを使用してゲームをプレイできるようになります。 コントローラのライトが点滅または消灯する場合は、コントローラの電力が不足している可能性があるため、使用する前にまず充電する必要があります。
3. ワイヤレス接続の場合(Xbox oneアダプター):
1. 接続します PCへのXboxOneアダプター. すでにマシンにインストールまたは埋め込まれている場合は、 それをオン。
2. を開きます Bluetooth設定 Windows10マシンで。 そうするために、 右クリック に Bluetoothアイコン の中に 通知シェード をクリックします 設定に移動。
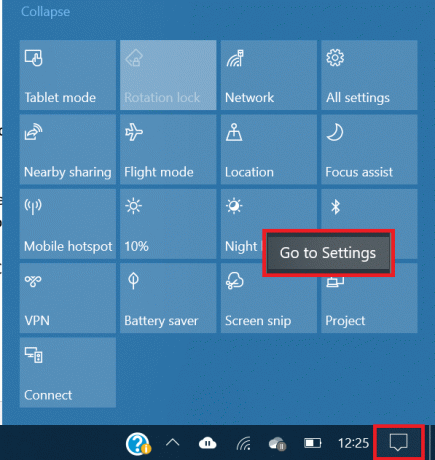
3. EBluetoothを有効にする. 接続ボタンを長押しします あなたに XboxOneコントローラー. デバイスは、Windows10システムによって自動的に検出およびインストールされます。 そうでない場合は、をクリックします デバイスを追加 次のステップに進みます。
![Bluetoothを有効にして、[デバイスの追加]をクリックします。](/f/c1649d5c05108be359ae7fcf9f6b6ba1.png)
4. 選ぶ ほかのすべて リストから。 これで、Windows10システムは接続可能なデバイスを検索します。 XboxOneコントローラーを選択します 検出されたら。 繰り返しになりますが、Xbox Oneコントローラーのライトが点滅またはオフになっている場合は、完全に充電してオンにし、このプロセスを繰り返します。 XboxOneコントローラーをWindows10ラップトップまたはデスクトップに接続するために必要なPINはありません。
![[その他すべて]オプションを選択し、ワイヤレスXboxOneコントローラーが検出されるのを待ちます。](/f/5cebff686a9974e10a907fac4af194b4.png)
また読む:2020年のベストAndroidオフラインマルチプレイヤーゲーム10
これで、PINを必要とせずにWindows 10PCにXboxOneコントローラーをインストールして使用するためのガイドを締めくくりました。 PINの入力を求めるプロンプトが表示された場合は、最初からやり直して他の方法を使用してください。 XboxOneコントローラーのファームウェアの更新やWindows10オペレーティングシステムの更新と同じくらい簡単な修正が機能する可能性があるので、それらも試してみてください。
XboxOneコントローラーとWindows10ラップトップまたはデスクトップのペアリングでまだ問題が発生する場合は、試してみてください。 コントローラまたはPCの交換を変更して、コントローラが別のPCで動作するか、別のコントローラが 同じPC。 原因を特定すると、問題の修正が簡単になります。
マイクロソフトは、Xbox Oneで利用できるゲームを、WindowsPCでもプレイできるようにするための正しい方向に取り組んでいます。 PCには、簡単にアップグレードできるハードウェアという追加の利点があり、一般にXboxOneのようなゲームコンソールよりも高いコンピューティング能力があります。 PCはゲーム機よりも携帯性に劣りますが、多くのゲーマーに好まれることがあります。 ゲーミングPCでXboxOneコントローラーを使用する特権を持つことは、 もちろん。



