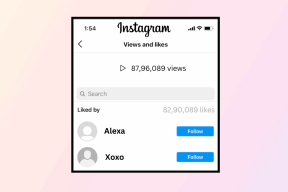Macのメニューバーにコントロールセンターモジュールを追加するためのガイド
その他 / / November 29, 2021
macOS Big Surの導入により、AppleはiPhoneとMacの間のギャップをさらに埋めています。 最新のmacOSは、デザインの変更、同一のアイコン形状、および同様のものをもたらします Macへのコントロールセンター. ワンクリックで、特定のシステム設定を調整および切り替えるために使用できるボタンとスライダーを含むパネルを表示できます。 それらをmacOSメニューバーに追加することもできます。

コントロールセンターモジュールをmacOSメニューバーに追加すると、ユーザーはシングルクリックで最もよく使用する機能にすばやくアクセスできます。 macOS Big Sur以降のバージョンを実行しているユーザーは、[再生中]、[ディスプレイ]、[画面ミラーリング]などのコントロールセンターモジュールをメニューバーにスライドするオプションがあります。
ガイディングテックについても
コントロールセンターモジュールをメニューバーに追加
Macのメニューバーにコントロールセンターモジュールを追加するには、いくつかの方法があります。 それらを調べてみましょう。
1. ドラッグアンドドロップを使用する
これは、モジュールをコントロールセンターからMacメニューバーにスライドさせるためのシンプルで最も効果的な方法です。 以下の手順に従ってください。
ステップ1: Macを開き、メニューバーでコントロールセンターを見つけます。
ステップ2: それをクリックすると、コントロールセンターメニューが表示されます。

ステップ3: 移動するモジュールを選択し、メニューバーにドラッグアンドドロップします。
2. システム環境設定メニューを使用する
コントロールセンターモジュールをメニューバーに追加するもう1つの方法は、[システム環境設定]メニューからです。 以下の手順を実行します。
ステップ1: Command + Spaceキーを使用して、Spotlightを開き、システム環境設定を検索します。 または、左上隅にあるAppleメニューをクリックして、[システム環境設定]メニューに移動することもできます。
ステップ2: Dock&Menuバーメニューに移動します。

ステップ3: メニューバーに追加するコントロールセンターモジュールをクリックします。

ステップ4: 右側から、[メニューバーに表示]オプションを有効にすると、Macのメニューバーに表示されます。
ガイディングテックについても
メニューバーからコントロールセンターモジュールを削除する
コントロールセンターモジュールが多すぎるためにMacメニューバーが乱雑になっていませんか? 以下のトリックを使用して、それらを簡単に削除できます。
1. ドラッグアンドドロップを使用する
メニューバーモジュールをクリックすると、関連するメニューが開き、変更を加えることができます。 削除するには、コマンドキーを押したまま、メニューバーモジュールをデスクトップにドラッグアンドドロップします。

2. システム環境設定メニューを使用する
メニューバーからコントロールセンターモジュールを削除するもう1つの方法は、[システム環境設定]メニューからです。 以下の手順を実行します。
ステップ1: メニューバーのAppleアイコンをクリックして、[システム環境設定]メニューに移動します。
ステップ2: [ドックとメニュー]バーオプションに移動します。
ステップ3: メニューバーから削除するコントロールセンターモジュールをクリックします。

ステップ4: 右側から、[メニューバーに表示]オプションを無効にします。
メニューバーでモジュールを再配置
メニューバーのWi-Fiアイコンの横にあるキーボードの明るさの切り替えを維持したいですか? または、視認性を高めるためにバッテリーモジュールを左側に置いておきたいですか? macOSメニューバーでモジュールを簡単に再配置できます。
コマンドキーを押しながら、再配置するモジュールをクリックします。 左側または右側にスライドすると、選択したモジュールがメニューバーの位置を変更しているのがわかります。
サードパーティのアプリを使用する-バーテンダー
のような多くのサードパーティアプリ Evernote, 幻想的、coconutBatteryなどは、アプリと機能にすばやくアクセスするためのモジュールをメニューバーに提供します。 このようなアプリを何十も使用する習慣がある場合は、Macのメニューバーが混雑していることに気付くかもしれません。 混乱を解消するための完璧なソリューションがあります-バーテンダー。

バーテンダーを使用すると、メニューバーの項目を再配置して、必要な場所に保持できます。 それらを非表示にして、簡単にアクセスできるようにしたり、最も重要なアイテムを常に表示するように設定したり、ワークフローのアイテムの正確な順序を定義したりできます。
トリガーは興味深いアドオンです。 特定のタスク中にメニューバー項目を表示するスクリプトを作成できます。 Bartenderトリガーの例をいくつか示します。
- バッテリー-バッテリー電源が入っているとき、または特定のレベルで表示します。
- WiFi-WiFiネットワークに接続されていないときに表示します。
Mac用のBartender4をダウンロードする
ガイディングテックについても
メニューバーでコントロールセンターモジュールを管理する
Macメニューバーでコントロールセンターモジュールを簡単に追加、削除、または管理できます。 先に進み、最もよく使用するモジュールをメニューバーにスライドして、都合のよいように再配置します。
次は: Macを最適化したいとお考えですか? 以下の投稿を読んで、Macを整えるための上位7つのmacOSアプリについて学んでください。