Googleドキュメントで境界線を作成する4つの方法
その他 / / November 28, 2021
誰もがドキュメントの作成と編集のニーズをMicrosoftWordに依存していた時代は過ぎ去りました。 現在、MicrosoftのOfficeアプリケーションで利用できる代替手段は多数あり、リーダーボードの上部には、Google独自の仕事用Webアプリのセット、つまりGoogleドキュメント、シート、スライドがあります。 その間 MicrosoftのOfficeスイート オフラインのニーズのために多くの人に今でも好まれており、仕事用ファイルを自分のGmailアカウントに同期してから任意のデバイスで作業できるため、多くの人がGoogleのウェブアプリに切り替えています。 GoogleドキュメントとMicrosoftWordは多くの共通機能を共有していますが、ドキュメントはWebアプリであり、本格的なワードプロセッサではないため、いくつかの重要な機能が欠けています。 それらの1つは、ページに境界線を追加する機能です。
まず、なぜ国境が重要なのですか? ドキュメントに境界線を追加すると、よりすっきりとした洗練された外観を実現できます。 境界線を使用して、テキストまたは図の特定の部分に読者の注意を引き付け、単調さを壊すこともできます。 それらはまた、企業文書、履歴書などの重要な部分です。 とりわけ。 Googleドキュメントにはネイティブの境界線オプションがなく、境界線を挿入するためにいくつかの興味深いトリックに依存しています。 もちろん、ドキュメントのコピーをダウンロードしてWordに境界線を挿入することはできますが、アプリケーションがない場合はどうでしょうか。
ええと、その場合、あなたはインターネット上の正しい場所にいます。 この記事では、Googleドキュメントで境界線を作成する4つの異なる方法について説明します。

コンテンツ
- Googleドキュメントで境界線を作成するにはどうすればよいですか?
- Googleドキュメントで境界線を作成する4つの方法
- 方法1:1 x1テーブルを作成する
- 方法2:境界線を引く
- 方法3:境界線の画像を挿入する
- 方法4:段落スタイルを使用する
Googleドキュメントで境界線を作成するにはどうすればよいですか?
前述のように、Googleドキュメントにはページの境界線を追加する機能が組み込まれていませんが、この難問には正確に4つの回避策があります。 境界線で囲みたいコンテンツに応じて、1 x1のテーブルを作成できます。 手動で境界線を描くか、インターネットから境界線フレームの画像を引き出して、 資料。 これらのメソッドはすべて非常に単純で、実行には数分しかかかりません。 1つの段落だけを境界線で囲みたい場合は、さらに簡単になります。
また、何かがニーズに合う場合に備えて、新しい空白のドキュメントを作成する前に、ドキュメントテンプレートギャラリーを確認する必要があります。
Googleドキュメントで境界線を作成する4つの方法
Googleドキュメントのテキストをどのように境界線で囲みますか? さて、Googleドキュメントで境界線を作成するには、以下の方法のいずれかを試してください。
方法1:1 x1テーブルを作成する
Googleドキュメントで境界線を作成する最も簡単な方法は、1×1の表(単一のセルを持つ表)を関連するドキュメントに追加してから、すべてのデータをセルに貼り付けることです。 ユーザーは後でテーブルの高さと幅を再調整して、目的の外観/フォーマットを実現できます。 テーブルの境界線の色、境界線のダッシュなどのオプション。 テーブルをさらにカスタマイズするために使用できます。
1. 明らかなように、 Googleドキュメント に境界線を作成するか、新しい境界線を作成します 空白のドキュメント。
2. 頂上で メニューバー、 クリック 入れる 選択します テーブル. デフォルトでは、ドキュメントは1 x 1のテーブルサイズを選択するため、[ 1番目のセル テーブルを作成します。
![[挿入]をクリックして、[テーブル]を選択します。 | Googleドキュメントで境界線を作成する方法は?](/f/ca5b6d6a949d0c29bf00bfa0dc58afc3.png)
3. 1 x 1のテーブルがページに追加されたので、必要なのは単に サイズを変更します ページの寸法に合わせます。 サイズを変更するには、hテーブルの端のいずれかの上にマウスポインタを置きます. ポインタがいずれかの側(上と下)を指す矢印に変わり、間に2本の水平線が入ると、 クリック&ドラッグ ページの隅に向かって。
ノート: テーブル内に入力カーソルを置き、Enterキーを繰り返しスパムすることで、テーブルを拡大することもできます。
4. クリック どこでも テーブル内で、オプションを使用してカスタマイズします(背景色、境界線の色、境界線の幅、境界線のダッシュ)右上隅に表示されます(または、テーブル内を右クリックして、[テーブルのプロパティ]を選択します). 今、単に データをコピーして貼り付ける テーブルで、または新たに開始します。

方法2:境界線を引く
前の方法を実行した場合、ページの境界線はページの四隅に揃えられた長方形にすぎないことに気付くでしょう。 したがって、長方形を描画してページに合わせて調整できれば、ページの境界線を自由に使用できます。 これを正確に行うには、Googleドキュメントの描画ツールを使用して長方形をスケッチします。 境界線の準備ができたら、その中にテキストボックスを追加して、コンテンツを入力するだけです。
1. を展開します 入れる メニュー、選択 描く に続く 新しい. これにより、[ドキュメントの描画]ウィンドウが開きます。
![[挿入]メニューを展開し、[描画]、[新規]、[新規]の順に選択します。 Googleドキュメントで境界線を作成する方法は?](/f/8e3a98ccba72ef059ff830c93fea1bb9.png)
2. クリックしてください 形 アイコンをクリックして選択します 矩形 (最初の形状)またはドキュメントのページ境界のその他の形状。
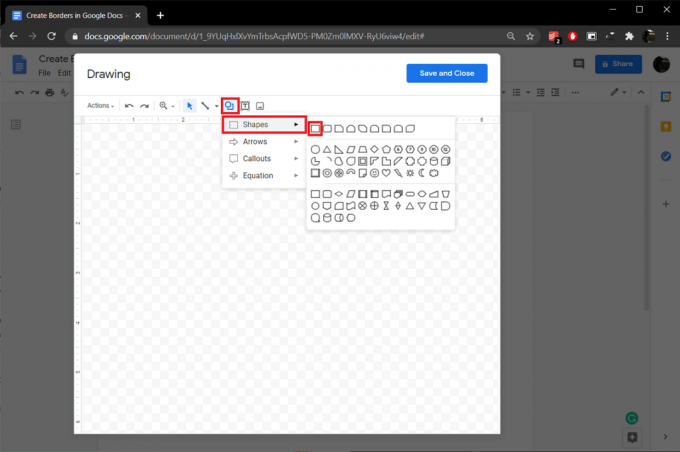
3. 押し続ける マウスの左ボタンと 十字線ポインタをドラッグします キャンバスを横切って 形を描く アウト。

4. 境界線の色、境界線の太さ、境界線のダッシュオプションを使用して、形状をカスタマイズします。 次に、をクリックします 文章 アイコンを作成し、 テキストボックス 図面内。 囲みたいテキストを枠線で貼り付けます。
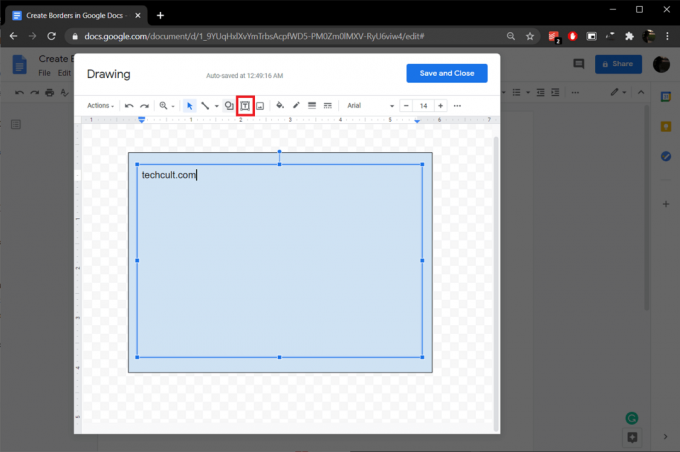
5. すべてに満足したら、をクリックします 保存して閉じます 右上のボタン。
![右上の[保存して閉じる]ボタンをクリックします。](/f/82b5bdeb5e172952744e17bc727f2d01.png)
6. 境界線の描画とテキストがドキュメントに自動的に追加されます。 アンカーポイントを使用して、境界線をページの端に揃えます。 クリックしてください 編集 右下のボタン 追加/変更 同封のテキスト。
![右下の[編集]ボタンをクリックして、AddModify | Googleドキュメントで境界線を作成する方法は?](/f/d24f220bc1b7ede6b59a42eeea80fb29.png)
また読む:印刷やスキャンを行わずにPDFドキュメントに電子署名する
方法3:境界線の画像を挿入する
単純な長方形のページの境界線がお好みでない場合は、代わりにインターネットから派手な境界線の画像を選択してドキュメントに追加できます。 前の方法と同様に、テキストまたは画像を境界線で囲むには、境界線の内側にテキストボックスを挿入する必要があります。
1. もう一度、選択します 挿入>図面>新規.
2. クリップボードに境界線の画像をすでにコピーしている場合は、単純に どこでも右クリック 描画キャンバス上で選択します ペースト. そうでない場合は、をクリックするより 画像 と パソコンに保存したコピーをアップロードする, Googleフォトまたはドライブ。

3. ‘から境界線の画像を検索することもできます画像を挿入' 窓。
![[画像の挿入]ウィンドウから境界線の画像を検索します。](/f/5c41644c7a66ccdae050b52a53accfa8.png)
4. を作成します テキストボックス ボーダー画像の内側と テキストを追加します。

5. 最後に、をクリックします 保存して閉じます. ページのサイズに一致するように境界線の画像を調整します。
方法4:段落スタイルを使用する
いくつかの個別の段落を境界線で囲みたい場合は、[書式]メニューの[段落スタイル]オプションを使用できます。 境界線の色、境界線のダッシュ、幅、背景色など。 この方法でもオプションを利用できます。
1. まず、境界線で囲みたい段落の先頭に入力カーソルを置きます。
2. を展開します フォーマット オプションメニューと選択 段落スタイル に続く ボーダーとシェーディング.
![[書式オプション]メニューを展開し、[段落スタイル]、[境界線]、[網掛け]の順に選択します。](/f/96b140a8b5c373b141126f5b2d05d6cb.png)
3. 境界線の幅を増やす 適切な値に(1ポイント). すべての境界線の位置が選択されていることを確認します(完全に閉じた境界線が必要でない場合を除く)。 他のオプションを使用して、好みに合わせて境界線をカスタマイズします。

4. 最後に、をクリックします 申し込み ボタンをクリックして、段落の周囲に境界線を挿入します。
![[適用]ボタンをクリックして、段落の周囲に境界線を挿入します。 | Googleドキュメントで境界線を作成する方法は?](/f/1befa24aad9d9c7d82f346cafa418b62.png)
おすすめされた:
- Googleドキュメントで画像を回転させる4つの方法
- Googleドキュメントでテキストを取り消し線で消す方法
- Windows 10でステレオミックスを有効にする方法は?
- MicrosoftWord文書からハイパーリンクを削除する5つの方法
上記のガイドがお役に立てば幸いです。 Googleドキュメントで境界線を作成する 上記の方法のいずれかを使用して、Googleドキュメントの目的の外観を実現します。 この件に関してさらにサポートが必要な場合は、以下のコメントセクションでご連絡ください。



