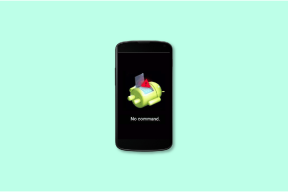Microsoft Officeを新しいコンピューターに転送する方法は?
その他 / / November 28, 2021
Microsoft Officeは、間違いなく、最高の生産性/ビジネスアプリケーションスイートの1つです。 1990年に最初にリリースされたOfficeは、かなりの数のアップグレードが行われ、ニーズに応じてさまざまなバージョンとライセンスで利用できます。 これはサブスクリプションベースのモデルに従っており、ユーザーが複数のシステムにアプリケーションスイートをインストールできるようにするライセンスも利用可能になっています。 マルチデバイスライセンスは通常、企業に好まれますが、個人はシングルデバイスライセンスを選択することがよくあります。
Officeスイートと同じくらい素晴らしいのですが、ユーザーが自分のOfficeインストールを別の/新しいコンピューターに転送しなければならない場合、事態は複雑になります。 ユーザーは、Officeを譲渡する際に、公式ライセンスを台無しにしないように細心の注意を払う必要があります。 新しいバージョン(Office365およびOffice2016)では転送プロセスが簡単になりましたが、古いバージョン(Office2010およびOffice2013)ではプロセスが少し複雑なままです。
それでも、この記事では、ライセンスを台無しにすることなく、Microsoft Office(すべてのバージョン)を新しいコンピューターに転送する方法を紹介します。
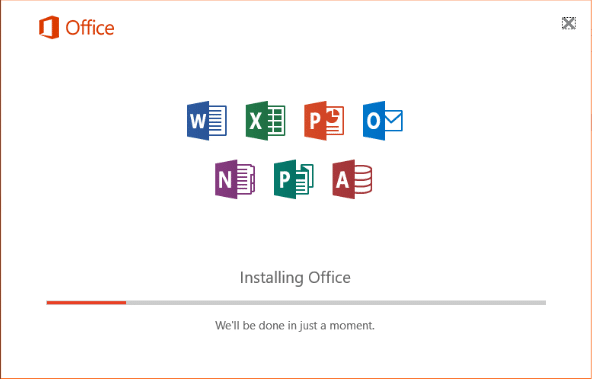
コンテンツ
- Microsoft Office 2010および2013を新しいコンピューターに転送するにはどうすればよいですか?
- MicrosoftOfficeライセンスタイプを確認してください
- 許可されているインストールの数とOfficeライセンスの譲渡可能性を確認してください
- Microsoft Office2010またはOffice2013ライセンスを転送する
- Microsoft Office365またはOffice2016を新しいコンピューターに転送する
Microsoft Office 2010および2013を新しいコンピューターに転送するにはどうすればよいですか?
Office 2010と2013を移行する手順に進む前に、いくつかの前提条件があります。
1. Officeのインストールメディア(ディスクまたはファイル)が必要です。
2. Officeをアクティブ化するには、インストールメディアに一致する25桁のプロダクトキーがわかっている必要があります。
3. 所有するライセンスタイプは、譲渡可能であるか、同時インストールをサポートしている必要があります。
前述のように、Microsoftはユーザーの要件に基づいてさまざまなOfficeライセンスを販売しています。 各ライセンスは、スイートに含まれるアプリケーションの数、許可されるインストールの数、転送可能性などに基づいて、他のライセンスとは異なります。 以下は、Microsoftが販売する最も人気のあるOfficeライセンスのリストです。
- フル製品パック(FPP)
- 家庭用プログラム(HUP)
- 相手先ブランド供給(OEM)
- プロダクトキーカード(PKC)
- POSアクティベーション(POSA)
- アカデミック
- 電子ソフトウェアダウンロード(ESD)
- 非売品(NFR)
上記のすべてのライセンスタイプのうち、フル製品パック(FPP)、家庭用プログラム(HUP)、プロダクトキーカード(PKC)、 POSアクティベーション(POSA)および電子ソフトウェアダウンロード(ESD)により、Officeを別の場所に転送できます コンピューター。 残念ながら、残りのライセンスは譲渡できません。
MicrosoftOfficeライセンスタイプを確認してください
Officeライセンスの種類を知らない、または単に覚えていない場合は、以下の方法に従って入手してください-
1. スタートボタンをクリックして(またはWindowsキー+ Sを押して)、検索します コマンド・プロンプト をクリックします 管理者として実行 検索結果が戻ったとき。 または、[ファイル名を指定して実行]ダイアログボックスにcmdと入力し、Ctrl + Shift + Enterキーを押します。

いずれの場合も、コマンドプロンプトがシステムに変更を加えることを許可する許可を要求するユーザーアカウント制御ポップアップが表示されます。 クリック はい 許可を与える。
2. Officeライセンスの種類を確認するには、コマンドプロンプトでOfficeインストールフォルダーに移動する必要があります。
ノート: 通常、Microsoft Officeフォルダーは、CドライブのProgramFilesフォルダー内にあります。 ただし、インストール時にカスタムパスが設定されている場合は、ファイルエクスプローラーをスヌープして、正確なパスを見つける必要がある場合があります。
3. 正確なインストールパスをメモしたら、次のように入力します 「cd \ + Officeフォルダーのパス” コマンドプロンプトでEnterキーを押します。
4. 最後に、以下のコマンドを入力し、Enterキーを押して、Officeライセンスの種類を確認します。
cscript ospp.vbs / dstatus
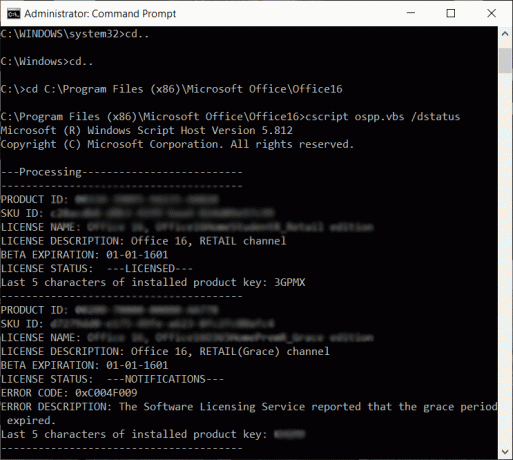
コマンドプロンプトが結果を返すまでに時間がかかります。 確認したら、ライセンス名とライセンスの説明の値を注意深く確認してください。 「Retail」または「FPP」という単語が表示された場合は、Officeインストールを別のPCに移動できます。
また読む:MicrosoftWordが動作を停止しました[解決済み]
許可されているインストールの数とOfficeライセンスの譲渡可能性を確認してください
時代を先取りするために、マイクロソフトはすべてのOffice10ライセンスを2台の異なるコンピューターに同時にインストールすることを許可し始めました。 HomeバンドルやStudentバンドルなどの特定のライセンスでは、最大3つの同時インストールも許可されていました。 したがって、Office 2010ライセンスを所有している場合は、それを転送する必要はなく、代わりに別のコンピューターに直接インストールできます。
ただし、Office2013ライセンスの場合は同じではありません。 マイクロソフトは複数のインストールをロールバックし、バンドル/ライセンスの種類に関係なく、ライセンスごとに1つのインストールのみを許可します。
同時インストールとは別に、Officeライセンスは転送可能性によっても特徴付けられます。 ただし、譲渡できるのはリテールライセンスのみです。 許可されるインストールの総数と各ライセンスタイプの譲渡可能性については、以下の画像を参照してください。

Microsoft Office2010またはOffice2013ライセンスを転送する
所有しているOfficeライセンスの種類と、それが譲渡可能かどうかがわかったら、実際の譲渡プロセスを実行します。 また、ライセンスの正当性を証明し、Officeをアクティブ化するために必要になるため、プロダクトキーを手元に用意しておくことを忘れないでください。
プロダクトキーはインストールメディアのコンテナ内にあり、ライセンスがオンラインでダウンロード/購入された場合、プロダクトキーは購入記録/領収書に記載されています。 現在のOfficeインストールのプロダクトキーを取得するのに役立つサードパーティアプリケーションも多数あります。 キーファインダー と ProduKey – Windows / MSの紛失したプロダクトキー(CDキー)の回復-Officeは、最も人気のあるプロダクトキー回復ソフトウェアの2つです。
最後に、Microsoft Office2010および2013を新しいコンピューターに転送するには:
1. まず、現在のコンピューターからMicrosoftOfficeをアンインストールします。 タイプ コントロールパネル Windowsの検索バーで、検索が戻ったら[開く]をクリックします。
2. コントロールパネルで、を開きます プログラムと機能.
3. インストールされているアプリケーションのリストでMicrosoftOffice2010またはMicrosoftOffice2013を見つけます。 右クリック その上で選択します アンインストール。
![Microsoft Office2010またはMicrosoftOffice 2013を右クリックして、[アンインストール]を選択します。](/f/036d6e110957bc44829d6c73b865baea.png)
4. 次に、新しいコンピューター(Microsoft Officeインストールを転送するコンピューター)に切り替えて、Officeの無料試用版がないか確認します。 見つけたら、 アンインストール 上記の手順に従います。
5. MicrosoftOfficeをインストールする 新しいコンピュータで、インストールCDまたはその他のインストールメディアを使用します。
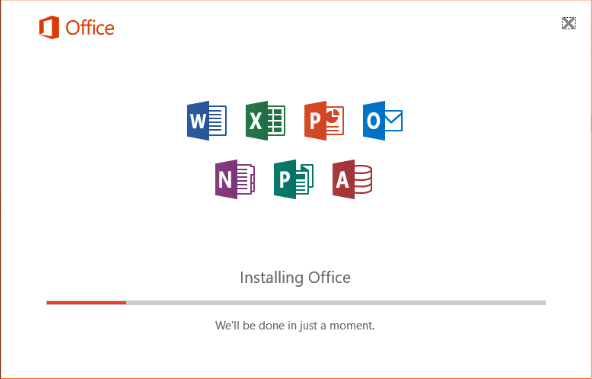
6. インストールしたら、Officeスイートから任意のアプリケーションを開き、をクリックします ファイル 左上隅にあります。 選択する アカウント 次のファイルオプションのリストから。
7. クリック 製品のアクティベーション(プロダクトキーの変更) 製品のアクティベーションキーを入力します。
上記のインストール方法が失敗し、「インストールが多すぎます」というエラーが発生した場合、唯一の選択肢は次のとおりです。 マイクロソフトサポートスタッフ(アクティベーションセンターの電話番号)に連絡し、次の状況について説明します。 手。
Microsoft Office365またはOffice2016を新しいコンピューターに転送する
Office 365および2016以降、Microsoftはライセンスをハードウェアではなくユーザーの電子メールアカウントにリンクしています。 これにより、Office2010および2013と比較して転送プロセスが大幅に簡素化されました。
あなたがする必要があるのは ライセンスを非アクティブ化し、現在のシステムからOfficeをアンインストールします その後 新しいコンピュータにOfficeをインストールします. アカウントにサインインすると、Microsoftは自動的にライセンスをアクティブ化します。
1. 現在MicrosoftOfficeを実行しているコンピューターで、お好みのWebブラウザーを開き、次のWebページにアクセスします。 https://stores.office.com/myaccount/
2. ログインクレデンシャル(メールアドレスまたは電話番号とパスワード)を入力し、 Microsoftアカウントにサインインします。
3. サインインしたら、に切り替えます マイアカウント ウェブページ。
4. MyAccountページには、すべてのMicrosoft製品のリストが保持されます。 オレンジがかった赤をクリックします インストール [インストール]セクションの下にあるボタン。
5. 最後に、[インストール情報](または[インストール済み])で、[ インストールを非アクティブ化.
Officeを非アクティブ化するアクションを確認するように求めるポップアップが表示されます。クリックするだけです。 非アクティブ化 もう一度確認します。 非アクティブ化プロセスは、完了するまでに少し時間がかかります。
6. 前の方法で説明した手順を使用して、[プログラムと機能]ウィンドウを開き、 古いコンピューターからMicrosoftOfficeをアンインストールします.
7. 次に、新しいコンピューターで、手順1〜3を実行し、Microsoftアカウントの[マイアカウント]ページに移動します。
8. クリックしてください インストール [インストール情報]セクションの下にあるボタンをクリックして、Officeインストールファイルをダウンロードします。
9. ブラウザがsetup.exeファイルをダウンロードするのを待ち、完了したら、ファイルをダブルクリックして、画面の指示に従って次の手順を実行します。 新しいコンピューターにMicrosoftOfficeをインストールします.
10. インストールプロセスの最後に、MicrosoftOfficeにサインインするように求められます。 ログインクレデンシャルを入力して、をクリックします ログイン.
オフィスはバックグラウンドでいくつかの追加ファイルをダウンロードし、わずか数秒で自動的にアクティブになります。
また読む:Wordの段落記号(¶)を削除する3つの方法
MicrosoftOfficeを新しいコンピューターに転送することに成功したことを願っています。 ただし、上記のプロセスを実行しても問題が解決しない場合は、転送プロセスについてサポートが必要な場合は、マイクロソフトまたはマイクロソフトのサポートチーム(マイクロソフトサポート)にご連絡ください。