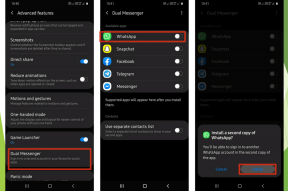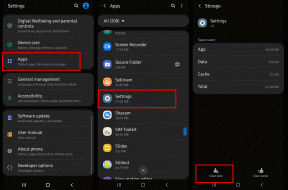IPhoneとiPadで画面記録を無効にする方法
その他 / / November 29, 2021
NS 画面記録機能 iPhoneまたはiPadでは、いくつかの点で便利です。 最も可能性の高いものは、完全な非技術者と複雑な一連の指示を共有することです。 または、素晴らしいゲームスキルを実際にキャプチャしたい場合もあります。 そして、何があっても、画面記録ボタンは数回スワイプしてタップするだけです。

これは非常に便利な機能ですが、すべての人にアピールできるとは限りません。 たとえば、この機能を使用することはめったになく、画面の記録によって、コントロールセンターの画面領域が無駄になってしまうことがあります。 それだけでなく、プライバシーとセキュリティの両方の観点から問題を引き起こす可能性があります。 特にiPhoneやiPadを他の人と共有したり、テスト環境で共有したりした場合。 その後 子供たちとのすべての問題があります —そのような機能にアクセスできるようにしますか?
以下では、コントロールセンターから画面記録を削除するいくつかの方法について説明します。 また、完全に実行することを制限することもできます。 親の場合は、機能をリモートで管理する方法に関する役立つヒントもあります。
コントロールセンターから画面記録を削除する
未使用のままにした場合の画面記録コントロールは、コントロールセンターのスペースを使用するだけです。 別のアイテムを選択したり操作したりするときに邪魔になる場合は(それは間違いなく面白くありません)、そこに表示されないようにすることができます。
ステップ1: 設定アプリを開きます。

ステップ2: [コントロールセンター]をタップしてから、[コントロールのカスタマイズ]をタップします。

ステップ3: [含める]セクションで、[画面の記録]の前にある赤いアイコンをタップします。

ステップ4: [削除]をタップしてアクションを確認します。

それでおしまい。 画面記録のコントロールボタンは、コントロールセンターに表示されなくなります。 後で再度有効にするには、[コントロールセンターのカスタマイズ]画面に戻り、[その他のコントロール]の下に表示される画面記録の前にある緑色のプラスアイコンをタップします。

あなたがそれにいる間、コントロールセンターにいくつかの便利なオプションを追加するのはどうですか?
ガイディングテックについても
画面の記録を制限する
デバイスを共有する必要がある場合、画面記録は迷惑としても機能する可能性があります。 他のユーザーがあなたを窒息させたくない場合 カメラロール ランダムな画面記録を使用すると、この機能を完全に無効にすることができます。 残念ながら、それを元に戻すのは簡単で、コントロールセンターで誰かが再度有効にするのを止めることはできません。 ありがたいことに、iOSの組み込みのScreen Time機能は、機能に制限を課すのに役立ちます。
ノート: Screen Timeは、iOS12以降で利用できます。 iPhoneまたはiPadでiOS11またはiOS10をまだ使用している場合は、次の一連の制限が[設定]> [一般]> [制限]にあります。
ステップ1: 設定アプリを開き、[利用時間]をタップします。 [利用時間]パネルで、[コンテンツとプライバシーの設定]をタップします。

ヒント: 他の人があなたの同意なしにあなたの制限を変更するのを防ぐために、スクリーンタイムパスコードを設定することを検討してください。 これを行うオプションは、[スクリーンタイム]パネル自体にあります。
ステップ2: [コンテンツの制限]をタップします。 オプションが表示されない場合は、[コンテンツとプライバシーの制限]の横にあるスイッチをオンにして再表示します。

ステップ3: GAME CENTERで、[画面の記録]をタップします。

ステップ4: [許可しない]をタップして、設定アプリを終了します。 コントロールセンター内で有効になっている場合でも、画面記録コントロールは機能しなくなります。

ユーザーを煩わせることはさておき、画面の記録を制限したいもう1つの理由は、プライバシーとセキュリティの懸念によるものです。 たとえば、さまざまなアプリをダウンロードして実験したり、 AppleのTestFlightプログラム、次に、その潜在的な影響を考慮する必要があります。
考えられるテスト機能は、明示的な許可なしに画面を記録することにより、機密情報を偽装する可能性があります。 これが実際に発生する可能性はわずかですが、後悔するよりも安全である方が常に優れています。
ガイディングテックについても
リモート管理
画面記録は、ペアレンタルコントロールに関する問題の他のすべての側面を開きます。 何を記録して他の人と共有するかを決めるという子供の判断を信頼できますか? 疑問がある場合は、その機能を使用する必要があるかどうかを判断するのはあなた次第です。
手始めに、お子様のiPhoneまたはiPadを直接操作し、パスコードで保護することで、スクリーンタイムを介してスクリーン録画を制限することができます(前述のとおり)。 お子様のデバイスがiCloudファミリー共有を介してiOSデバイスにリンクされている場合は、リモートでこれを行うこともできます。
これを行うには、設定アプリ内でプロフィールをタップしてから、[家族の共有]をタップします。 プロセス中に、追加する家族ごとにScreen Timeパスコードを設定する必要があります。これは、これらのデバイスをリモートで管理するときに使用する必要があります。

お子様のアカウントを追加したら、利用時間内に[ファミリー]の下からお子様の名前をタップします パネル、そしてあなたはあなたの子供に採用可能な制限の専用セットにアクセスできるはずです 端末。 オプションはiPhoneやiPadのオプションと似ているので、物事を理解する上で問題が発生することはありません。

Screen Timeは、アプリの完全なブロック、アプリ内購入の制限、特定のアプリに費やす時間の構成など、他の多くのリモート管理機能も提供します。 このユニークで便利な機能の完全なウォークスルーについては、 スクリーンタイムに関する詳細なガイドを読む.
ガイディングテックについても
リールアウタストック
iOSのネイティブスクリーンレコーダーは、広告に乗ったものをインストールする必要性を否定します サードパーティの画面記録アプリ iPhoneまたはiPadで。 また、スクリーンショットよりもはるかに優れた代替手段です。 しかし、上で見たように、機能を制限するのが最善の状況はたくさんあります。
画面の記録を簡単に無効にする機能を提供してくれたAppleに称賛を送ります。 その後、コントロールセンターに何か他のものを追加する場所が得られ、フォトギャラリーに誤って画面を記録するビデオがなくなります。
次は:ストレージが不足しそうですか? これは、誤ってビデオを録画するために画面録画を無効にするもう1つの理由であり、スペースを占有している可能性があります。 ガイドに従って、iPhoneまたはiPadの空き容量を増やしてください。