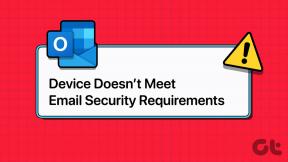WindowsでDiscordマイクが機能しない問題を修正するトップ11の方法
その他 / / November 29, 2021
不和は1つです 主な音声/テキストチャットプラットフォーム ゲーマーだけでなく、すべての人が利用できます。 使いやすさにより、Discordは非常に人気がありました。 ただし、Discordデスクトップアプリはいくつかの機能を提供しますが、Windows10でマイクを機能させることはできません。

これらの定期的な更新は、いくつかの新機能とともに、多くの場合、バグ修正が付属しています。 それにもかかわらず、多くのユーザーは次のような問題に直面しています フルスクリーンモードで不和が立ち往生 またはマイクを検出していません。 このマイクが機能しない問題は、WindowsのDiscordユーザーによく見られます。
このバグにより、ユーザーは友人やコミュニティメンバーに応答したり通信したりできなくなります。 ありがたいことに、このガイドでは、Discordのマイクの問題を修正するのに役立ついくつかの実行可能な修正を共有します。 ぜひチェックしてみてください。
1. アプリとPCを再起動します
何よりもまず、WindowsのDiscordアプリで何らかの問題が発生した場合は、アプリとPCを再起動してみてください。 単純に聞こえるかもしれませんが、単純な再起動で驚異的な結果が得られます。

アプリまたはPCを再起動すると、進行中のセッション用に作成された、破損している可能性のある一時ファイルを削除できます。
Discordアプリを再起動するには、システムトレイからDiscordアイコンを右クリックし、[Discordを終了]を選択します。 この後、PCも再起動し、問題が解決するかどうかを確認します。
2. 管理者としてDiscordアプリを実行する
十分な管理者権限なしでDiscordアプリを実行すると、このような問題が発生する可能性があります。 さらに、DiscordはUDP(User Datagram Protocol)を送信して、アプリのパフォーマンスを向上させるために低遅延接続に接続します。
そのため、このような権限をアプリに付与するには、管理者として実行する必要があります。
ステップ1: ホーム画面のDiscordアイコンを右クリックします。
ステップ2: [管理者として実行]オプションを選択します。

3. デフォルトの入力デバイスとしてマイクを選択します
Discordがデフォルトの入力デバイスとして正しいマイクを使用しているかどうかを知ることは重要です。 多くの人がこの設定を見落としがちです。 また、Discordの入力デバイス設定もデフォルトに設定されています。 したがって、正しいデバイスを指定しないと、Discordは引き続き間違ったデバイスを使用します。
マイクをDiscordアプリのデフォルトの入力デバイスとして設定する方法は次のとおりです。
ステップ1: Discordのホーム画面で、左側のペインの[ユーザー設定]ボタンをクリックします。

ステップ2: 左側のペインの[アプリの設定]で、[音声とビデオ]オプションを選択します。

ステップ3: [入力デバイス]ドロップダウンメニューから、正しいマイクデバイスを選択します。

ステップ4: 入力デバイスの音量も最大に設定されていることを確認してください。デバイスが機能しているかどうかわからない場合は、レッツチェック機能を使用できます。 マイクをテストし、マイクが機能している場合は音声を再生します。
4. オーディオデバイスの排他モードを無効にする
排他モードは、オーディオドライバを制御するためにいくつかのデバイスへの特別なアクセスを提供します。 Windowsの設定でこのオプションを有効にすると、実際の入力デバイスをマイクとして使用できなくなる場合があります。
無効にする方法は次のとおりです。
ステップ1: タスクバーで、サウンド/ボリュームアイコンを右クリックし、[サウンド]を選択します。

ステップ2: [録音]タブをクリックして、正しいマイクデバイスを選択します。 次に、[プロパティ]をクリックします。

ステップ3: 開いた新しいウィンドウで、[詳細設定]タブを選択し、[アプリケーションにこのデバイスの排他的制御を許可する]オプションの選択を解除してください。

ステップ4: [適用]ボタンを押して、PCを再起動します。 最後に、これでWindowsでDiscordマイクが機能しない問題が修正されるかどうかを確認します。
5. Discord Reset Voice SettingsOptionを使用する
Discordには、Reset VoiceSettingsと呼ばれる組み込みのオプションがあります。 これは、Discordアプリの音声関連の問題を修正するのに役立ちます。 すべての音声設定をデフォルトにリセットし、設定を最初から微調整できます。
Windows用のDiscordアプリで音声設定をリセットする手順は次のとおりです。
ステップ1: WindowsのDiscordアプリのホーム画面にある[ユーザー設定]ボタンをクリックします。

ステップ2: アプリの設定で[音声とビデオ]を選択します。

ステップ3: 一番下までスクロールして、[音声設定のリセット]オプションをクリックします。 横に表示されるポップアップで[OK]をクリックして、リセットを確認します。

ステップ4: マイクを再接続して、問題の解決に役立つかどうかを確認します。
6. Windows上のマイクへのアプリのアクセスを許可する
アプリがマイクにアクセスできないようにすることは優れたセキュリティ慣行ですが、これによりDiscordがマイクを使用できなくなります。
その場合は、Windowsの設定からDiscordのマイクアクセスを有効にする必要があります。 以下はそれを行うための手順です。
ステップ1: [スタート]メニューを開き、プライバシー設定を検索します。

ステップ2: [プライバシー設定]ウィンドウの左側のペインから、下にスクロールして[マイク]を選択します。

ステップ3: まず、このデバイスのマイクアクセスがオフになっているすぐ下の[変更]ボタンをタップします。

ステップ4: 変更ボタンを押すとトグルが表示され、WindowsPCでマイクアクセスをオンにするにはクリックする必要があります。
ステップ5: 次に、[アプリにマイクへのアクセスを許可する]トグルを有効にします。

ステップ6: Discordアプリが[デスクトップアプリにマイクの見出しへのアクセスを許可する]の下に表示されていることを確認します。

ステップ7: 最後に、Windows PCを再起動して、Discordでマイクを使用できるかどうかを確認します。
7. 高度な音声アクティビティが不和で無効になっていることを確認します
Discordで利用できるもう1つの組み込みオプションは、高度な音声アクティビティ機能です。 ただし、この機能を有効にすると、古いマイクの動作が妨げられることがよくあります。 この機能を無効にするには、次の手順に従います。
ステップ1: Discordのホーム画面で、左側のペインから[ユーザー設定]をクリックします。

ステップ2: [アプリの設定]の下の[音声とビデオ]セクションに移動します。

ステップ3: 右側で、Advanced VoiceActivityを見つけます。 このオプションが無効になっていることを確認してください。

ステップ4: Discordアプリを再起動し、問題が解決するかどうかを確認します。
8. オーディオまたはUSBポートを確認してください
オーディオポートを確認すると、Windowsで機能しないDiscordマイクを修正するのにも役立ちます。 これは、使用しているオーディオジャックが故障している可能性があるためです。 同様に、Discordが使用中のオーディオジャックを検出できなかった可能性もあります。 USBベースのマイクを使用している場合は、マイクを接続する前に、ポートを確認して適切にクリーニングしてください。
9. オーディオドライバを再インストールします
Windowsの問題で機能しないDiscordマイクを修正する別の効果的な方法は、オーディオドライバーを再インストールすることです。 コントロールパネルからPCからオーディオドライバをアンインストールします。 次に、公式Webサイトにアクセスして、ドライバーパッケージをダウンロードします。 インストールして、問題が解決するかどうかを確認してください。
10. Windowsトラブルシューティングを実行する
何人かのユーザーは、Windowsのトラブルシューティングツールを使用して、このDiscordマイクの問題を特に修正しました。
ステップ1: [スタート]メニューを開き、[トラブルシューティング設定]を検索します。

ステップ2: ページの右側にある[追加のトラブルシューティング]リンクボタンをクリックします。

ステップ3: トラブルシューティングオプションのリストが表示されます。 [他の問題の検索と修正]見出しの下にある[音声]オプションをクリックします。

ステップ4: トラブルシューティングを実行して、それが役立つかどうかを確認するだけです。
11. WindowsUpdateを確認する
多くの場合、MicrosoftはWindowsユーザー向けに新しい更新プログラムを公開しています。 このような問題のバグ修正が含まれていることが多いため、WindowsPCに対応する最新の更新プログラムをインストールすることを強くお勧めします。 Windows Updateの設定に移動し、デバイスで新しい更新プログラムが公開されているかどうかを確認します。

声を聞かせて
うまくいけば、上記の方法が、WindowsのDiscordでマイクが機能しないという問題を解決するのに役立ちました。 これらのソリューションのいずれかが機能しない可能性はほとんどありません。 ただし、時間が足りない場合は、 不和のウェブアプリ デスクトップアプリを修正するまで。