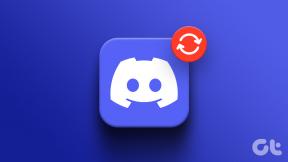AndroidTVでスクリーンショットを撮る5つの方法
その他 / / November 29, 2021
これを想像してください、あなたは見ています 新シリーズ Android TVで、特定のキャラクターが好きになり始めます。 携帯電話を使ってキャラクターの写真を撮ることはできますが、良い結果は得られません。 テレビで直接スクリーンショットを撮ってみませんか? AndroidTVでスクリーンショットを撮る5つの方法を確認しましょう。

AndroidTVでスクリーンショットを撮る方法を考えなければなりません。 AndroidTVでスクリーンショットを撮る方法はたくさんあります。 1つのデバイスで動作するものもあれば、動作しないものもあります。 メディア(アプリで許可されている場合)やAndroidTVインターフェースの他の領域のスクリーンショットを撮ることができます。
ここでは、大部分のモデルで機能するすべての方法をカバーしようとしました。 飛び込んで、あなたにぴったりのものを見つけましょう。
1. リモートの使用
通常、 スクリーンショットを撮る Androidスマートフォンまたはタブレットでは、電源ボタンと音量小ボタンを同時に押します。 何だと思う? 同じ方法が一部のAndroidTVおよびTVボックスでも機能します。
キャプチャしたい画面で、リモコンの電源ボタンと音量小ボタンを同時に押し続けます。 キャプチャアニメーションが表示されている場合は、スクリーンショットが正常にキャプチャされたことを意味します。

2. 組み込みのスクリーンショットオプション
一部のAndroidTVモデルには、スクリーンショットをキャプチャするネイティブ機能が付属しています。 これにアクセスするには、新しいポップアップメニューが表示されるまで、リモコンのホームボタンを押します。 ポップアップメニューにはスクリーンショットオプションがあります。 それをクリックしてスクリーンショットを撮ります。 「写真に保存」と「保存して共有」の2つのオプションがあります。
最初のものを選択すると、デバイスにローカルに保存され、2番目のものを選択すると、他のデバイスと共有するための利用可能なオプションが提供されます。
3. 公式TVアプリ
通常、AndroidTVとTVBoxには独自のリモコンアプリが付属しています。 これらのアプリは通常、スクリーンショットオプションを提供します。 たとえば、あなたが所有している場合 Mi TV、あなたは使用することができます Miリモートコントローラーアプリ お使いの携帯電話に直接保存されるスクリーンショットを撮る。

ガイディングテックについても
4. サードパーティのスクリーンショットアプリ
残念ながら、すべてのTVボックスに独自のリモコンアプリがあるとは限りません。 そこでCetusPlayが登場します。 それはあなたを可能にする人気のあるアプリの1つです 携帯電話からAndroidTVまたはTVボックスを制御する. 興味深いことに、このアプリでスクリーンショットをキャプチャすることもできます。
あなたはあなたのテレビと電話にアプリをインストールする必要があります。 最初にテレビでアプリを開き、必要な権限を付与します。 次に、電話でアプリを起動し、テレビに接続します。 同じWi-Fiネットワーク上にいる場合は、アプリを使用してテレビを制御できるようになりました。
CetusPlayをダウンロード
スクリーンショットを撮るには、 USBデバッグ AndroidTVで。 そのためには、[設定]> [バージョン情報]に移動します。 ここで、リモコンの選択ボタンでビルドを7回押します。 開発者モードがアクティブになったことを示す確認メッセージが表示されます。


次に、[設定]に戻り、開発者向けオプションを探します。 その下で、USBデバッグを有効にします。


次に、携帯電話でCetusPlayアプリを開き、左上隅にある3本のバーのアイコンを押します。 次に、[スクリーンキャプチャ]を選択します。


5. ハードウェアボタンマッパーアプリ
Androidスマートフォンのハードウェアキーを再マッピングして、アプリを起動したり、ショートカットを作成したり、アクションを実行したりできることをご存知ですか? それはの助けを借りて可能です ボタンマッパーアプリ. 幸い、同じアプリがAndroidTVのGooglePlayストアで入手できます。
今、あなたはそれがここで何をしなければならないのか疑問に思っているに違いありません。 さて、あなたはあなたのテレビのインターフェースのスクリーンショットをキャプチャするためにあなたのリモートボタンのどれでも再マップすることができます。 そのためには、テレビのPlayストアからButtonMapperアプリをダウンロードしてください。

次に、スクリーンショット機能を選択したボタンに割り当てます。 ダブルタップと長押しに機能を割り当てることもできます。

ガイディングテックについても
スクリーンショットへのアクセスと転送
スクリーンショットを撮ったので、それらを表示するか、 それらをPCに転送します とモバイル。
AndroidTVのスクリーンショットを見る
Android TVでスクリーンショットを表示するには、ダウンロードしてください ESファイルエクスプローラー またはテレビ上の他のファイルエクスプローラー。 次に、[ホーム]> [写真]> [スクリーンショット]に移動します。 ここでそれらを表示および削除できます。
スクリーンショットをAndroidTVから電話/ラップトップに転送する
スクリーンショットをラップトップまたは電話に転送するには、クラウドストレージをサポートするテレビのファイルマネージャーアプリの助けが必要になります。 ESファイルエクスプローラーは良い選択です。
必要なことは次のとおりです。
ステップ1: ESファイルエクスプローラーアプリを開き、[ネットワーク]> [クラウドドライブ]に移動します。 ここで、選択したクラウドストレージを追加します。 私はGoogleドライブを使用しています。

ステップ2: 次に、[ホーム]> [写真]> [スクリーンショット]に移動します。

ステップ3: PCで表示するアイテムを選択します。

ステップ4: 下部にある[その他]アイコンをクリックし、選択に応じて[コピー先/移動先]を選択します。

ステップ5: ポップアップが開きます。 戻るアイコンをクリックして、クラウドストレージオプションを表示します。

ステップ6: 使用するクラウドストレージを選択し、ファイルをコピー/移動するフォルダーを選択します。

ステップ7: それらがアップロードされるのを待ってから、PCまたはモバイルでクラウドストレージを開いてそれらのファイルにアクセスします。
ヒント: チェックアウト AndroidTVで使用できる4つのVPNアプリ.
ガイディングテックについても
ライト、カメラ、アクション
前述のように、すべての方法がすべてのデバイスで機能するとは限りません。 あなたは正しいものを見つけようとする必要があります。 表示されたら、スクリーンショットを携帯電話に転送して 矢印とテキストでそれを強化する.
次は: Android TVの同じ古いアプリに飽きていますか? 次のリンクから、AndroidTV用のこれらの必須アプリを確認してください。