実行中の複数のGoogleChromeプロセスを修正
その他 / / November 28, 2021
ウェブブラウザの世界では、GoogleChromeはすべての競合他社に先んじて飛躍的に進歩しています。 Chromiumベースのブラウザは、その最小限のアプローチと使いやすさで人気があり、1日に行われるすべてのWeb検索のほぼ半分を容易にします。 Chromeは卓越性を追求するために、すべての手段を講じることがよくありますが、ブラウザがエラーを引き起こすことが時々あります。 多くのユーザーから報告された一般的な問題は、 実行中の複数のGoogleChromeプロセス. 同じ問題に苦しんでいることに気付いた場合は、先読みしてください。

コンテンツ
- 実行中の複数のGoogleChromeプロセスを修正
- Chromeで複数のプロセスが実行されているのはなぜですか?
- 方法1:Chromeタスクマネージャーを使用してプロセスを手動で終了する
- 方法2:構成を変更して複数のプロセスが実行されないようにする
- 方法3:複数のバックグラウンドプロセスの実行を無効にする
- 方法4:未使用のタブと拡張機能を閉じる
- 方法5:Chromeを再インストールする
実行中の複数のGoogleChromeプロセスを修正
Chromeで複数のプロセスが実行されているのはなぜですか?
Google Chromeブラウザは、他の従来のブラウザとは動作が大きく異なります。 ブラウザを開くと、ミニオペレーティングシステムが作成され、それに関連付けられているすべてのタブと拡張機能が監視されます。 したがって、Chromeで複数のタブと拡張機能を一緒に実行すると、複数のプロセスの問題が発生します。 この問題は、Chromeの設定が正しくないことや、PCRAMが大量に使用されていることが原因で発生することもあります。 この問題を取り除くために試すことができるいくつかの手順を次に示します。
方法1:Chromeタスクマネージャーを使用してプロセスを手動で終了する
Chromeは、より最適化されたオペレーティングシステムを実現することを目的として、ブラウザ用のタスクマネージャーを作成しました。 この機能により、ブラウザのさまざまなタブを制御し、シャットダウンすることができます。 エラーを実行している複数のGoogleChromeプロセスを修正します.
1. お使いのブラウザでは、 3つのドットをクリックします 画面の右上隅にあります。
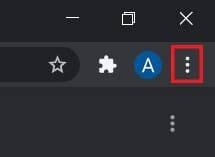
2. 表示されるオプションのリストから、をクリックします 「その他のツール」 次に選択します 'タスクマネージャー。'

3. 実行中のすべての拡張機能とタブがこのウィンドウに表示されます。 それらのそれぞれを選択し、 [プロセスの終了]をクリックします。’
![タスクマネージャーで、すべてのタスクを選択し、[プロセスの終了]、[プロセスの終了]の順にクリックします。 実行中の複数のGoogleChromeプロセスを修正](/f/19365be1495ed723e499f35c2a76e8f9.jpg)
4. 追加のChromeプロセスはすべてシャットダウンされ、問題は解決されます。
また読む:Chrome恐竜ゲームをハックする方法
方法2:構成を変更して複数のプロセスが実行されないようにする
単一のプロセスとして実行するようにChromeの構成を変更することは、広く議論されている修正です。 紙の上では、これは前進するための最良の方法のように思われますが、成功率は低くなっています。 それにもかかわらず、このプロセスは簡単に実行でき、試す価値があります。
1. を右クリックします Chromeのショートカット PCで、をクリックします プロパティ.
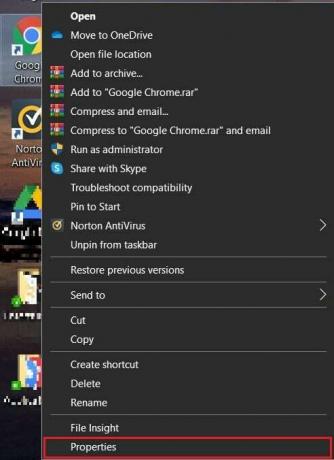
2. ショートカットパネルで、という名前のテキストボックスに移動します '目標' アドレスバーの前に次のコードを追加します。 –サイトごとのプロセス

3. [適用]をクリックします 次に、管理者としてアクセスを許可してプロセスを完了します。
4. Chromeをもう一度実行して、問題が解決するかどうかを確認してください。
方法3:複数のバックグラウンドプロセスの実行を無効にする
Chromeは、アプリケーションを閉じた後でもバックグラウンドで実行される傾向があります。 バックグラウンドで動作するブラウザの機能をオフにすることで、次のことができるようになります。 Windows 10PCで複数のGoogleChromeプロセスを無効にします。
1. Google Chromeを開き、画面の右上隅にある3つのドットをクリックし、表示されるオプションから、 [設定]をクリックします。
2. Google Chromeの[設定]ページで、下にスクロールして[ '高度な設定' [設定]メニューを展開します。
![設定ページの下部にある[詳細]をクリックします| 実行中の複数のGoogleChromeプロセスを修正](/f/27519f8ec63260aeef8d0755482079d4.jpg)
3. [システム設定]まで下にスクロールして、 無効にする 読むオプション 「GoogleChromeが閉じているときは、バックグラウンドアプリの実行を継続してください。」
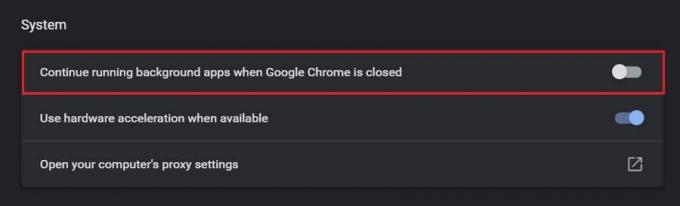
4. Chromeを再度開き、問題が解決したかどうかを確認します。
また読む: GoogleChromeで遅いページの読み込みを修正する10の方法
方法4:未使用のタブと拡張機能を閉じる
Chromeで一度に機能するタブと拡張機能が多すぎると、RAMを大量に消費する傾向があり、手元にあるようなエラーが発生します。 タブの横にある小さな十字をクリックすると、タブを閉じることができます. Chromeで拡張機能を無効にする方法は次のとおりです。
1. Chromeでは、右上隅にある3つのドットをクリックして、[ その他のツール ‘をクリックします拡張機能.’

2. 拡張機能ページで、トグルスイッチをクリックして、RAMを大量に消費する拡張機能を一時的に無効にします。 ‘をクリックできます削除する‘ボタンで拡張機能を完全に削除します。
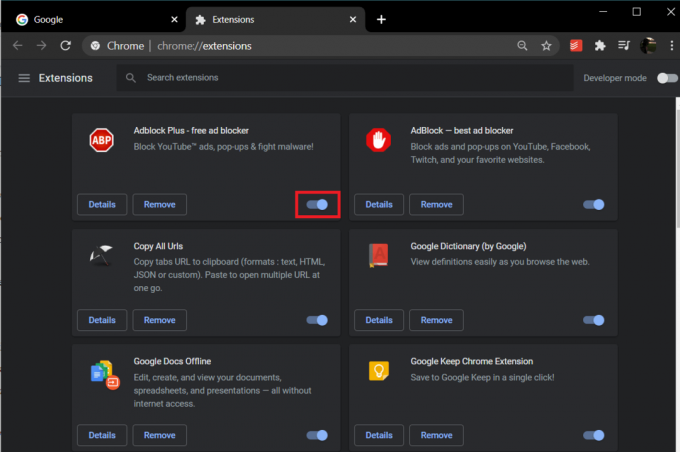
ノート: 前のポイントとは異なり、一部の拡張機能には、使用していないときにタブを無効にする機能があります。 タブサスペンダー と 1つのタブ 未使用のタブを無効にし、GoogleChromeエクスペリエンスを最適化する2つの拡張機能です。
方法5:Chromeを再インストールする
上記のすべての方法にもかかわらず、解決できない場合 実行中の複数のChromeプロセス PCで問題が発生した場合は、Chromeを再インストールして新たに開始します。 Chromeの良いところは、Googleアカウントでログインしている場合、すべてのデータがバックアップされるため、再インストールプロセスが安全で確実なものになることです。
1. PCでコントロールパネルを開き、をクリックします プログラムをアンインストールします。

2. アプリケーションのリストから、を選択します グーグルクローム をクリックします アンインストール.
3. Microsoft Edgeを介して、次の場所に移動します GoogleChromeのインストールページ.
4. クリック 「Chromeをダウンロード」 アプリをダウンロードして再度実行し、複数のプロセスのエラーが解決されたかどうかを確認します。
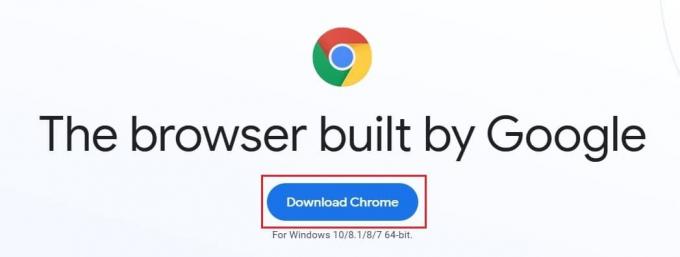
よくある質問(FAQ)
Q1。 Chromeが複数のプロセスを開かないようにするにはどうすればよいですか?
適切にシャットダウンされた後でも、GoogleChromeに関する多くのプロセスはバックグラウンドで動作します。 これを無効にするには、Chrome設定を開き、[詳細設定]をクリックしてページを展開します。下にスクロールして[システム]パネルの下で、バックグラウンドプロセスを無効にします。 すべてのバックグラウンドアクティビティが一時停止され、現在のタブウィンドウのみが操作可能になります。
Q2。 タスクマネージャで複数のプロセスを停止するにはどうすればよいですか?
タスクマネージャーで開く複数のGoogleChromeプロセスを終了するには、Chromeにある組み込みのタスクマネージャーにアクセスします。 右上隅にある3つのドットをクリックし、その他のツールに移動して、[タスクマネージャー]を選択します。 このページには、動作しているすべてのタブと拡張機能が表示されます。 問題を解決するために、それらすべてを個別に終了します。
おすすめされた:
- Chromeがインターネットに接続しない問題を修正
- Chromeで前のセッションを復元する4つの方法
- Steamがゲームを実行していると考える問題を修正する5つの方法
- Androidで着信音としてYouTubeの曲を作成する方法
Chromeは、市場で最も信頼性の高いブラウザの1つであり、誤動作し始めると、ユーザーにとって非常に苛立たしいものになる可能性があります。 それでも、上記の手順を実行すると、問題に取り組み、シームレスなブラウジングを再開できるはずです。
このガイドがお役に立てば幸いです。 エラーを実行している複数のGoogleChromeプロセスを修正します あなたのPC上で。 ご不明な点がございましたら、コメント欄にご記入ください。サポートさせていただきます。



