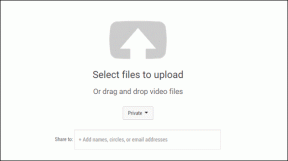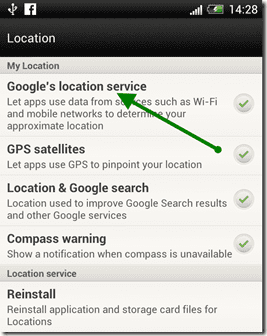Windowsの時計をインターネットタイムサーバーと同期する方法
その他 / / November 29, 2021
ご存知のように、Windowsの時計はデスクトップの右下にあり、右クリックすると時刻と日付の情報がポップアップ表示されます。

コンピューターがインターネットに接続されている場合は、ローカルコンピューターの時刻が自動的に同期されます。 Windowsの時間 サービス。 ただし、ネットワークタイムプロトコルまたはNTPサーバーとの同期中に、システムクロックが正確な時刻を表示せず、問題が発生する場合があります。
次に、をクリックして手動で時間を変更できます 日付と時刻の設定を変更する. ただし、設定を変更するには管理者アクセスが必要になることに注意してください。

Windowsタイムサービス(time.windows.com)とは別に、NISTによって管理されているタイムサーバーのいずれかを使用して、正確な時刻と日付を取得することもできます。 タイムサーバーの設定を変更するには、をクリックします。 始める ボタン、タイプ タイムゾーンの変更eを検索ボックスに入力し、をクリックします 結果.

NS 日時 ウィンドウがポップアップします。 その後、現在のタイムゾーンを確認できます。 デフォルトのタイムゾーンは、IPアドレスの場所に基づいています。 ある国から別の国に頻繁に旅行する場合は、どちらかを使用することをお勧めします Windowsの追加の時計設定 または場所に応じてタイムゾーンを変更します。

に移動します インターネット時間eタブ。 ここでは、時刻同期の設定が表示されます。 前回の同期と次の再同期がいつ行われるかに関する情報が表示されます。
ノート:時刻設定がスケジュールに基づいて自動的に同期するように設定されている場合(例:毎週日曜日の午前1時)、その情報は表示されません。
現在のタイムサーバーを変更するには、をクリックします 設定を変更する ボタン。 (以下のスクリーンショットでは、コンピューターはtime.nist.govと自動的に同期するように設定されています。 記事を書く前にこの設定を適用しました。 お使いのコンピューターでは、現在のタイムサーバーは time.windows.com).

ここでサーバーを選択できます。 ドロップダウンをクリックすると、サーバーのリストが表示されます。 サーバーtime.windows.comはデフォルトのものであり、Microsoft自身によって維持されています。 他の4つのサーバーは、米国の米国国立標準技術研究所(NIST)によって保守されています。
指定されたタイムサーバーのいずれかを選択します。 すべてが等しく推奨されます。 クリック 今すぐアップデート それから わかった.

それでおしまい。 Windowsの時計はNISTサーバーと同期されています。 以前はWindowsのデフォルトサーバーで行われていたように、引き続き週に1回同期を実行します。
他の方法
Windows Time ServiceツールまたはW32tm.exeを実行して、Windows TimeService設定を構成することもできます。
コマンドプロンプトを開き、W32tm /?と入力します。 Enterキーを押します。 すべてのパラメータのリストが表示されます。 次に、/ resync引数(w32tm / resync)とともにw32tmツールを実行します。 これにより、Windows Timeサービスが実行されている場合、瞬時の時刻同期がトリガーされます。

この方法は、Windows XP、Windows Vista、Windows 7、およびWindows8で機能します。 Windows10で動作するかどうかは確認していません。
また、使用することができます Windowsレジストリエディタ レジストリキーでナビゲートします- HKEY_LOCAL_MACHINE \ SYSTEM \ ControlSet \ Services \ W32Time \ TimeProviders \ NtpClient.
そこで、オペレーティングシステムによって設定されたデフォルトのポーリング間隔からSpecialPollIntervalエントリを変更し、24時間ごとに同期させることができます。
結論
これらの方法のどれがあなたに最も適していたかをコメントで知らせてください。 あなたからの御一報をお待ちしています。