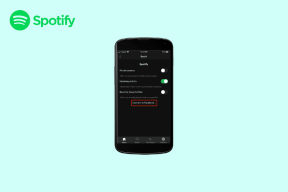Googleドライブフォルダを使用および管理するためのトップ9のヒント
その他 / / November 29, 2021
データを整理しておくのが好きです。 使用している フォルダ付きのメモアプリ、持っている フォルダー付きランチャー、またはフォルダ内のファイルを保存します。 PC上にフォルダを簡単に作成できます。 しかし、Googleドライブのようなクラウドサービスはどうですか? フォルダをサポートしていますか? そして、Googleドライブのフォルダを使用して整理する方法は? この投稿で答えを見つけてください。

Googleドライブフォルダも簡単に作成および管理できます。 サブフォルダーを作成し、フォルダーやサブフォルダーを他のユーザーと共有することもできます。 また、フォルダをドライブからPCに、またはその逆に同期することもできます。
それでは、モバイルとPCでGoogleドライブのフォルダを使用および管理する方法を始めましょう。
1. Googleドライブでフォルダを作成する
Googleドライブのウェブサイトで、左側の[新規]ボタンをクリックします。 そこからフォルダを選択します。 ドライブのインターフェイスで、フォルダに名前を付けるように求められます。 以下に示すように、関連する名前を割り当ててから、それにファイルを追加します。


AndroidおよびiPhone用のドライブモバイルアプリで、フローティング追加アイコンをタップします。 そこからフォルダを選択します。 次に、フォルダに名前を付けます。


2. Googleドライブのフォルダにファイルを追加する
ファイルを追加するドライブフォルダを開きます。 もう一度、[新規]ボタンをクリックして、[ファイルのアップロード]を選択します。 次に、アップロードするコンピューター上のファイルに移動します。 ファイルをフォルダに直接ドラッグアンドドロップすることもできます。

モバイルでは、必要なフォルダーを開き、追加アイコンをタップします。 AndroidまたはiPhoneからファイルを追加するには、[アップロード]を選択します。


ガイディングテックについても
3. Googleドライブでサブフォルダを作成する
既存のフォルダー内にサブフォルダーを追加するには、フォルダーを開き、フォルダーの作成と同じ手順を繰り返す必要があります。 つまり、フォルダ内の[新規]をクリックして、Web上でその中から[フォルダ]を選択します。

AndroidとiPhoneで、フォルダーを開きます。 次に、追加アイコンをタップして、[フォルダ]を選択します。


4. Googleドライブに共有フォルダを作成する
共有フォルダを作成する別の方法はありません。 通常のフォルダを作成して共有する必要があります。
ノート: あなたが フォルダを共有する、その中のすべてのファイルとサブフォルダーが共有者に表示されます。 ただし、他のフォルダは表示されません。 同様に、フォルダ内でファイルを共有すると、そのファイルのみが表示されます。
ウェブ上でGoogleドライブフォルダを共有するには、フォルダを右クリックして、[共有]または[共有可能なリンクを取得]を選択します。 の専用投稿でさまざまなタイプの共有について説明しました Googleドライブの共有権限.

モバイルでドライブフォルダを共有するには、フォルダの横にある3つのドットのアイコンをタップし、[共有]を選択します。


プロのヒント: 詳細ガイドを確認してください Googleドライブファイルを共有する方法.
5. 色でフォルダを整理する
フォルダをより適切に整理するために、ネイティブオプションを使用してフォルダを色分けすることができます。 そうすることで、Googleドライブ内のさまざまなフォルダを簡単に区別できるようになります。
ウェブ上のGoogleドライブフォルダの色を変更するには、フォルダを右クリックして[色の変更]を選択します。 お好みの色を選択してください。

AndroidとiPhoneでは、フォルダの3つのドットのアイコンをタップし、メニューから[色の変更]を選択します。


ガイディングテックについても
6. フォルダ内を検索
Googleドライブのウェブでは、直接 フォルダ内を検索 またはサブフォルダー。 これを行うには、フォルダを右クリックして、[検索]を選択します。 次に、上部の検索ボックスに検索語を入力します。

7. ホーム画面に追加します
携帯電話のホーム画面からすぐにGoogleドライブフォルダにアクセスしたい場合は、そのショートカットを作成できます。 これを行うには、フォルダの3つのドットのアイコンをタップし、[ホーム画面に追加]を選択します。


8. フォルダをコピーして移動する
ネイティブの[移動]オプションを使用して、フォルダを別のフォルダに簡単に移動できます。 これを行うと、フォルダ内のすべてのコンテンツも移動します。
ウェブ上でGoogleドライブフォルダを移動するには、フォルダを右クリックして[移動先]を選択します。 次に、宛先フォルダーを選択します。

モバイルアプリで、フォルダーの3つのドットのアイコンをタップし、[移動]を選択します。

Googleドライブには、フォルダを直接コピーする方法はありません。 ただし、フォルダ内にファイルのコピーを作成することでこれを行うことができます。 次に、それらを新しいフォルダに追加する必要があります。 ファイルのコピーを作成するには、ファイルを選択します。 それらを右クリックして、[コピーを作成]を選択します。 次に、新しいフォルダを作成し、これらの新しいファイルをそのフォルダに移動します。

9. PCからドライブへのフォルダの同期
WindowsおよびmacOS用のGoogleドライブバックアップアプリのおかげで、GoogleドライブフォルダをそれぞれPCおよびMacに同期できます。 PCのフォルダ内のコンテンツをGoogleドライブに同期することもできます。 詳細に説明しました バックアップと同期アプリの使用方法. ぜひチェックしてください。
ヒント: 探し出す ドライブがいっぱいになったときに問題を修正する方法、しかしその中にファイルはありません。
ガイディングテックについても
Googleドライブストレージを確認する
スプレッドシート、ドキュメント、フォームなどのGoogle製品のドキュメントを除き、ドライブフォルダに追加したものはすべてストレージを占有します。 Googleストレージ全体は、ドライブ、Googleフォト、Gmailの間で共有されます。 確認してもいい ドライブのストレージを占有するもの 私たちのガイドから。
次は: Googleドライブからダウンロードしたファイルを解凍するのにうんざりしていませんか? ファイルを圧縮せずにGoogleドライブからダウンロードする方法をご覧ください。