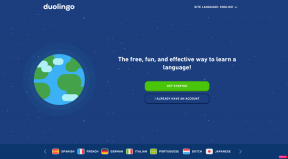IPhoneをiCloudまたはコンピュータにバックアップする必要がある理由
その他 / / November 29, 2021
あなたは結局 大量のデータを作成する iPhoneまたはiPadでアプリやサービスを使用しているとき。 写真、ビデオ、またはドキュメント—データの種類に関係なく、その大部分はほとんどかけがえのないものです。 また、iOSまたはiPadOSデバイスがソフトウェアの破損、ハードウェア障害、または盗難の影響を受けないことを考えると、データは常に危険にさらされていることを意味します。

だからこそ、あなたが iPhoneまたはiPadのバックアップを取る. データが失われた場合は、バックアップからデバイスを復元するだけで、軌道に戻ることができます。 はい、iPhoneのバックアップを取るのは面倒なように感じるかもしれません。 しかし、それだけの価値のある面倒な作業であり、バックアップによって1日を節約できる時期が来ることは間違いありません。
iPhoneのバックアップは、新しいデバイスのセットアップに関しても役割を果たします。 設定とデータをそのままにして、古いデバイスで中断したところから簡単に再開できます。 iPhoneまたはiPadを紛失した場合 最新のモデルを入手してください。たとえば、以前のデバイスのバックアップを復元するだけです。
iPhoneのバックアップは、新しいデバイスを最初からセットアップする場合にも役割を果たします。
もちろん、Appleはバックアップを取るプロセス全体をかなり複雑にしました。 iCloudバックアップがあります。 そして、MacとPCのバックアップがあります。 紛らわしいですよね? どちらの方法でも、バックアップの実行方法はまったく異なります。 どちらの方法がニーズに合うかを自分で決めることができるように、それらをチェックしてみましょう。
ガイディングテックについても
iPhone / iPadをiCloudにバックアップする
iCloudバックアップは非常に便利に実行できます。 必要なのはAppleIDとWi-Fi接続だけです。 その後、iCloudバックアップ設定を有効にすると、iPhoneまたはiPadがデータをiCloudにシームレスにバックアップします。 これは、Wi-Fiネットワークに接続しているときに電源に接続した場合に発生します。 必要に応じていつでも手動バックアップを開始できます。
ヒント: 手動でiCloudバックアップを実行するには、iPhone / iPad設定> Apple ID> iCloud> iCloudバックアップに移動します。 最後に、[今すぐバックアップ]をタップします。

iPhoneを復元したり、新しいデバイスを最初からセットアップしたりする場合は、どこにいてもバックアップにすぐにアクセスできます Wi-Fiに接続しているため。 すべてのバックアップも完全に暗号化されています。つまり、データは自分だけが利用でき、誰も利用できません。 そうしないと。 そしてそうです—Appleでさえそれらを調べることはできません。
iCloudバックアップもインクリメンタルです。 iOSまたはiPadOSデバイスは、前回のバックアップ以降に追加または変更されたデータのみを送信するため、時間の節約になります。 ただし、奇数のバックアップが失敗することを期待してください 接続性の悪いWi-Fiホットスポット. その場合は、再試行するか、別のホットスポットに接続する必要があります。
とは言うものの、iCloudバックアップには深刻な欠点もあります—ストレージスペースです。 Apple IDは、5GBの無料ストレージしか提供していません。 また、ストレージクォータがiCloud Photosなどの他のサービスでも使用されていることを考えると、バックアップ用のスペースがほとんど残っていないことがよくあります。

iPhoneまたはiPadは、ストレージの問題を回避するために、最も重要なデータのみをiCloudにバックアップします。 iTunesやAppStoreのダウンロードはアップロードされません。代わりに、復元の際に最初から再ダウンロードされます。
さらに、iCloudバックアップは、iCloudにすでに存在するデータを相殺するように設計されています。 例えば、 iCloudフォトをオンにしている場合、写真はバックアップに含まれません。 同じことが、iMessage、連絡先、カレンダー、メモなど、iCloudを介してデバイス間で同期する他の形式のデータにも当てはまります。

とにかく、他のiCloudサービスが発言した後、残っているストレージにデータを収めることができるかどうかは保証されません。 iOSとiPadOSが複数ある場合、これはさらに問題になります 同じAppleIDに関連付けられているデバイス.
ストレージ不足が原因でiCloudバックアップが失敗した場合は、次のいずれかを行う必要があります。 特定のアプリのバックアップを無効にする iCloudへ、 手動でスペースを解放します、または追加のストレージを購入します。
ガイディングテックについても
iPhone / iPadをコンピューター(MacまたはPC)にバックアップする
iPhoneまたはiPadをMacまたはPCにバックアップするのは、最も便利ではない場合があります。 手始めに、ケーブルをいじる必要があります。 少なくとも最初は、ローカルWi-Fi経由でデータを送信するようにデバイスを設定できます。 しかし、PCでは、Wi-Fiバックアップの開始が失敗したり失敗したりすることがよくあります。
次に、iOSデバイスを復元するときはいつでもコンピュータを手元に置いておく必要があるという問題があります。 ほぼどこからでも利用できるiCloudバックアップには当てはまりません。
ヒント: iTunesまたはFinderでiPhoneまたはiPadを選択したら、[Wi-Fi経由でこのiPadと同期]または[Wi-Fi時にこのiPhoneを表示]をクリックして、ローカルWi-Fi経由のバックアップを有効にします。

しかし、それを除けば、バックアップにMacまたはPCを使用することはほとんど苦痛がありません。 ストレージが問題になる可能性は低いため、iTunes(macOS MojaveおよびWindowsより前)またはFinderアプリ(macOS Catalina以降)を介してiPhoneまたはiPadのバックアップを包括的に作成できます。 コンピュータに十分なストレージがない場合は、次のこともできます。 バックアップを外部ストレージにシフトする.
一般に信じられていることとは異なり、コンピュータのバックアップにはiPhoneやiPadのすべてのデータが含まれるわけではありません。 通常、バックアップは、iCloudにすでに存在するデータ(写真、連絡先、 カレンダー)または最初にiTunesまたはFinderから同期されたコンテンツ(インポートされたMP3、CD、ビデオ、 本など)。 これはデータの重複を回避するのに役立ちますが、注意が必要なことです。
セキュリティ面では、MacまたはPCで作成するバックアップはデフォルトでは暗号化されていません。 しかし、心配しないでください。非常に簡単です。 バックアップを開始するたびに暗号化を適用する パスワードの助けを借りて。 これは、不正アクセスからデータを保護するのに役立ちます。

iCloudに十分なスペースがない場合、または長時間のアップロードを実行するときにWi-Fi接続に失敗する場合は、コンピューターを使用してデータのバックアップを取ると効果的です。 すべてのデータがローカルに存在するため、コンピューターを使用してiPhoneを復元する(またはiPhoneを新たにセットアップする)ことも非常に高速です。
ガイディングテックについても
両方の方法を使用してみてください
iPhoneまたはiPadのデータのバックアップを取ることは非常に重要です。 ただし、iPhoneまたはiPadのバックアップに使用する方法を決定することも同様に重要です。 あなたが喜んでするなら iCloudのごくわずかなストレージ製品に対処する または、便宜上アップグレードを計画してから、iCloudバックアップを実行してください。 PCまたはMacを常に携帯している場合、オフラインバックアップの実行は非常にスムーズであり、 粗雑なWi-Fi接続の頭痛の種.
最も重要なものをiCloudにバックアップすることを選択するだけで(これは物事をスピードアップするのに役立つはずです)、iPhoneまたはiPad全体のコンピューターへの定期的なバックアップを実行します。 そうすれば、両方の長所にアクセスできます。 バックアップが包括的であるほど、事態が悪化したときの状況は改善されます。
次は: iCloud Driveから誤っていくつかのファイルを削除しましたか? これらを復元する方法についての役立つガイドがあります。