Netflixでスクリーンショットを撮る方法
その他 / / November 28, 2021
Netflixは、世界で最も使用されているビデオストリーミングプラットフォームの1つです。 Netflixは何千もの映画、ウェブシリーズ、ドキュメンタリーを一気見できるので、誰もが「ネットフリックスアンドチル」という用語を知っています。 映画やウェブシリーズからお気に入りのシーンのスクリーンショットを撮り、面白いミームを作ったり、友達に送ったりしたい場合があります。 ただし、スクリーンショットを撮ろうとすると、空白の画面またはスクリーンショットをキャプチャできなかったというプロンプトメッセージが表示されます。
Netflixでは、コンテンツの海賊版を防ぐために、ユーザーがスクリーンショットを撮ったり、コンテンツを画面に記録したりすることはできません。 あなたは上の回避策を探しているかもしれません Netflixでスクリーンショットを撮る方法; 次に、この状況で、Netflixでスクリーンショットを簡単に撮るために従うことができるガイドがあります。

コンテンツ
- Netflixでスクリーンショットを撮る方法
- Netflixでスクリーンショットをキャプチャする3つの方法
- 1. デスクトップでFireshotを使用する
- 2. デスクトップでのSandboxieの使用
- 3. Android携帯でスクリーンレコーダーアプリを使用する
Netflixでスクリーンショットを撮る方法
Netflixでスクリーンショットを直接キャプチャすることはできないため、その仕事をするためにサードパーティのアプリを探す必要があります。 使用できるサードパーティのアプリがいくつかあります Netflixでスクリーンショットをキャプチャする方法がわからない場合。 Netflixでスクリーンショットをキャプチャするための最高のサードパーティアプリを2つリストしています。
Netflixでスクリーンショットをキャプチャする3つの方法
デスクトップまたはラップトップでNetflixプラットフォームを使用している場合は、次のサードパーティアプリをチェックして、Netflixでスクリーンショットを撮ることができます。
1. デスクトップでFireshotを使用する
Fireshotは、Chromeブラウザで利用できる優れたスクリーンショットツールです。 次の手順に従って、Fireshotを使用できます。
1. あなたの Chromeブラウザ に行きます Chromeウェブストア.
2. ウェブストアで、画面の左上隅にある検索バーに「fireshot」と入力します。
3. 選択する 'Webページのスクリーンショットを完全に撮る-Fireshot‘検索結果からをクリックします クロムに追加.
![検索結果から[ウェブページのスクリーンショットを完全に撮る-Fireshot]を選択し、[Chromeに追加]をクリックします。](/f/ba91f8012875accdc7e50e1b36ffb055.png)
4. ブラウザに拡張機能を正常に追加した後、 拡張機能を固定して、拡張機能アイコンの横に表示できます。
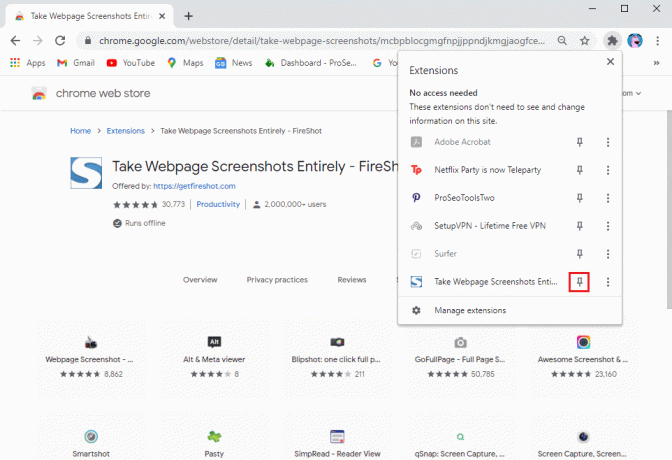
5. 開ける Netflix お使いのブラウザで 映画やシリーズを再生する.
6. スクリーンショットを撮りたい映画/シリーズの部分を選択します をクリックします Fireshot拡張機能. 私たちの場合、ウェブシリーズ「友達.’
7. クリック 'ページ全体をキャプチャする、」またはショートカットを使用するオプションもあります Ctrl +シフト+ Y.
![[ページ全体をキャプチャする]をクリックするか、ショートカットCtrl + Shift + Yを使用するオプションもあります。](/f/f2dbb76ad198a34be5a47f17c8442275.png)
8. Fireshot拡張機能は、スクリーンショットを含む新しいウィンドウを開きます。このウィンドウでは、簡単に次のことができます。 スクリーンショットをダウンロードする.
9. 最後に、「画像として保存‘スクリーンショットをシステムに保存します。
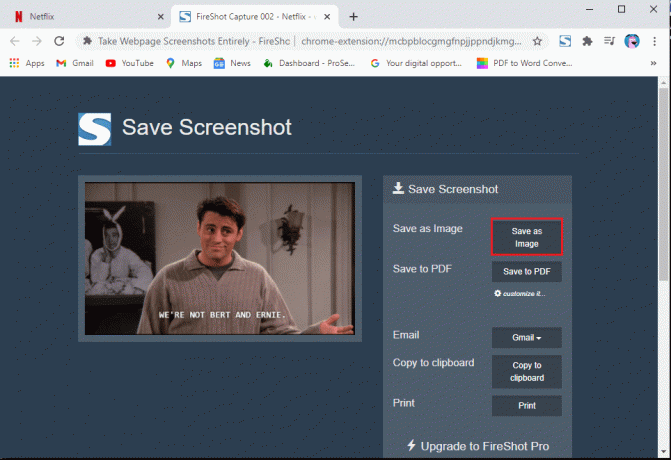
それでおしまい; 映画やウェブシリーズからお気に入りのシーンのスクリーンショットを簡単に撮ることができます。 ただし、Fireshot拡張機能が気に入らない場合は、次のサードパーティソフトウェアを確認できます。
2. デスクトップでのSandboxieの使用
Netflixでスクリーンショットを撮る方法がわからない場合は、サンドボックスでNetflixを実行できます。 そして、サンドボックスでNetflixを実行するために、サンドボックスと呼ばれる仕事に最適なアプリがあります。 Sandboxieアプリを使用するには、次の手順に従います。
1. 最初のステップは Sandboxieアプリをダウンロードしてインストールします システム上で。 あなたはからアプリをダウンロードすることができます ここ。
2. アプリをシステムに正常にダウンロードしてインストールした後、サンドボックスでGoogleブラウザを実行する必要があります。 GoogleChromeを右クリックします ‘をタップしますサンドボックス化して実行.’
![サンドボックスでGoogleブラウザを実行します。 Google Chromeを右クリックし、[サンドボックスで実行]をタップします。](/f/8b1753e9b71c2072a653e2b9f143e09e.png)
3. 今、あなたは見るでしょう Chromeブラウザの周りの黄色の境界線. この黄色の境界線は、ブラウザをサンドボックスで実行していることを示しています。
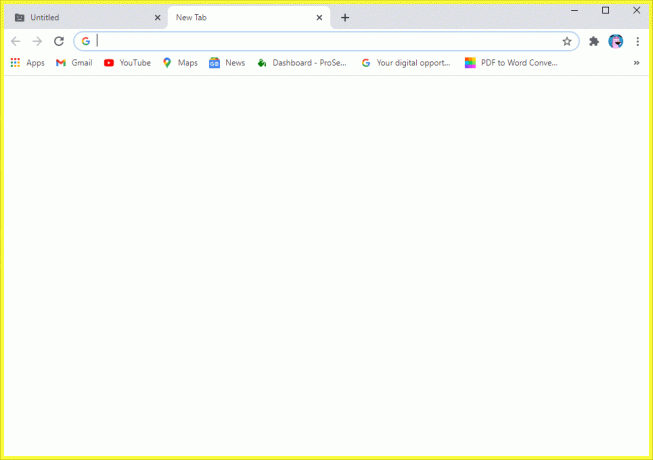
4. ブラウザでNetflixを開き、 スクリーンショットを撮りたい映画/ウェブシリーズのシーンまたは部分をナビゲートする.
5. ブラウザの外側をクリックします スクリーンショットを撮る前に、画面がアクティブになっていないことを確認します。
6. これで、Windowsシステムに組み込まれているスクリーンショット機能を使用できます。 ショートカットを使用することもできます Windowsキー+ PrtSc Netflixでスクリーンショットをキャプチャします。
このようにして、必要な数のスクリーンショットを簡単に撮ることができます。 Sandboxieソフトウェアは、お気に入りのNetflix番組から多くのスクリーンショットを撮りたいときに便利です。
また読む:HBO Max、Netflix、Huluでスタジオジブリの映画を見る方法
3. Android携帯でスクリーンレコーダーアプリを使用する
Netflixではスクリーンショットを直接撮ることができないため、携帯電話を使用してNetflixでスクリーンショットを撮るのは難しい場合があります。 スクリーンショットを撮るには、サードパーティのアプリを使用する必要があります。 ただし、一部のアプリでは、 Wi-Fiをオフにします スクリーンショットを撮りたい映画やシリーズのシーンに移動した後、あなたはする必要があるかもしれません スクリーンショットを撮る前に機内モードに切り替えてください サードパーティのアプリを使用します。 したがって、使用できる最高のアプリは「スクリーンレコーダーとビデオレコーダー-Xrecorder‘アプリ InShot Inc. このアプリは、Netflixでお気に入りの番組をスクリーン録画するためにも使用できるため、非常に優れています。 このアプリを使用するには、次の手順に従ってください。
1. を開きます Google Playストア ‘をインストールしますスクリーンレコーダーとビデオレコーダー-Xrecorderお使いのデバイス上のInShotIncによる ‘アプリ。
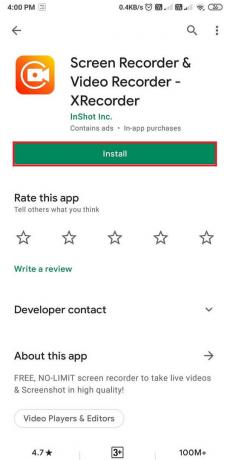
2. アプリをインストールした後、あなたはする必要があります アプリを他のアプリの上で実行できるようにする と 必要な権限を付与する.
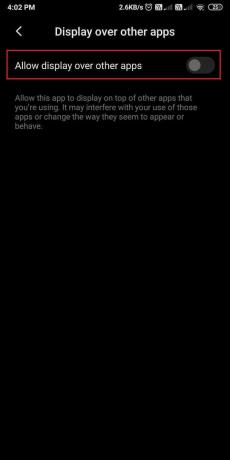
3. 開ける Netflix スクリーンショットを撮りたい映画やシリーズのシーンに移動します。
4. をタップします カメラアイコン 画面上。
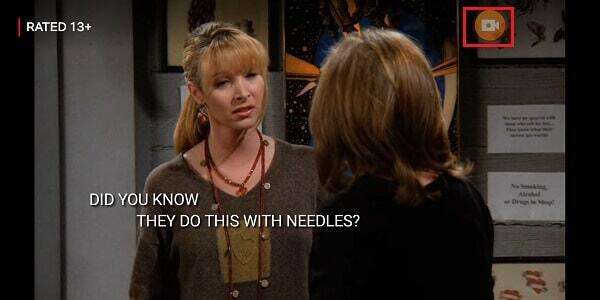
5. をタップします 道具 の中に バッグアイコン.
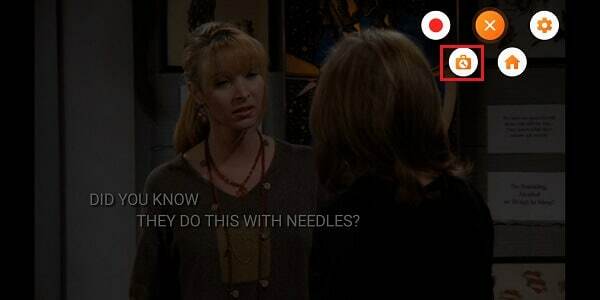
6. スクリーンショットの横にあるチェックボックスをタップします.
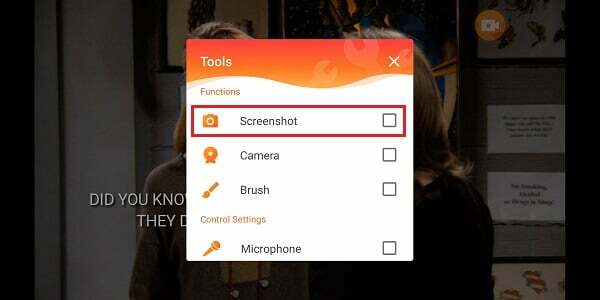
7. 最後に、 新しいカメラアイコンがポップアップします 画面に表示されます。 新しいカメラアイコンをタップします 画面のスクリーンショットをキャプチャします。
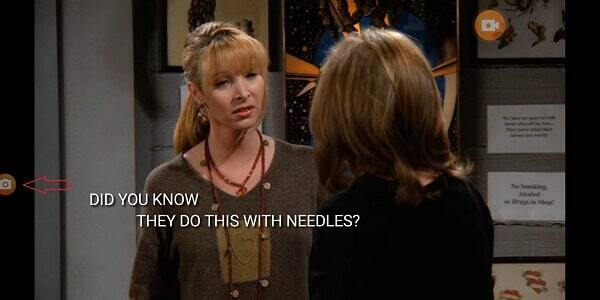
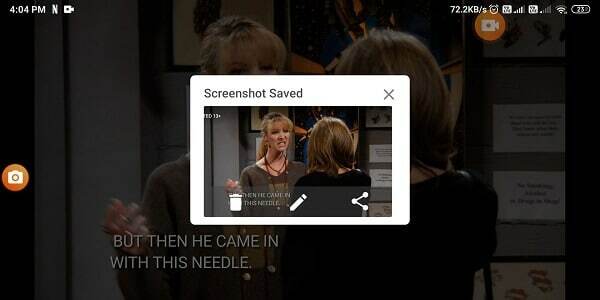
さらに、画面の記録をキャプチャしたい場合は、をタップすることができます カメラアイコン を選択します 録音 画面の記録を開始するオプション。
よくある質問(FAQ)
Q1。 Netflixはスクリーンショットを許可しますか?
Netflixは、他のユーザーが自分のコンテンツを海賊版または盗むことを望まないため、ユーザーがスクリーンショットを撮ることを許可していません。 したがって、コンテンツを保護するために、Netflixではユーザーがスクリーンショットを撮ったり、コンテンツを画面に記録したりすることはできません。
Q2。 黒い画面の画像を取得せずにNetflixのスクリーンショットを撮るにはどうすればよいですか?
携帯電話に黒い画面の画像を表示せずにNetflixの番組のスクリーンショットを撮りたい場合は、いつでも「」というサードパーティのアプリを使用できます。スクリーンレコーダーとビデオレコーダー-Xrecorder‘InShotInc。によるアプリ このアプリの助けを借りて、スクリーンショットを撮るだけでなく、Netflixの番組を録画することもできます。 さらに、デスクトップでNetflixプラットフォームを使用している場合は、ガイドに記載されているサードパーティのアプリを使用できます。
おすすめされた:
- Netflixでの継続視聴からアイテムを削除するにはどうすればよいですか?
- Android携帯でスクリーンショットを撮る7つの方法
- Android用のロードランナーメールを設定する方法
- Android携帯からウイルスを削除する方法
このガイドがお役に立てば幸いです。 Netflixでスクリーンショットを撮る. この記事に関してまだ質問がある場合は、コメントセクションで遠慮なく質問してください。



