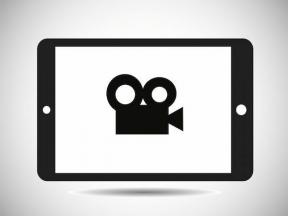Android11スクリーンレコーダーが表示されないための上位5つの修正
その他 / / November 29, 2021
いくつかの中で Android11の新機能、画面を記録するネイティブ機能は、最もエキサイティングな機能の1つです。 驚いたことに、スクリーンレコーダー機能は多くのAndroid11ユーザーには表示されません。 Android 11を実行しているスマートフォンに表示されない場合は、適切なページが表示されています。 ここでは、Android11電話に表示されないスクリーンレコーダーを修正するのに役立ちます。

NS Android11のスクリーンレコーダー機能 音声も録音できます。 そのため、録画中にビデオにナレーションを付けることができます。 さらに、画面にタッチを表示する機能を有効にすることもできます。 機能をできるだけ早く持つことに興味がありますか?
Android11スマートフォンで不足しているスクリーンレコーダー機能を修正する方法を見てみましょう。
1. 要件を確認する
これは奇妙に感じるかもしれませんが、携帯電話でAndroid11の適切なビルドを実行していることを確認する必要があります。 NS 画面記録機能 Android11でのみ導入されました。 したがって、それより少ないものにはこの機能がありません。
Androidのバージョンを確認するには、[設定]を開き、[バージョン情報]に移動します。 Android版の下に記載されている番号を確認してください。 以前のバージョンを使用している場合は、電話を更新してください。

2. 電話を再起動します
スマートフォンにAndroid11を新たにインストールした場合は、再起動する必要があります。 時々、そのような単純な考えは不思議に思います。
ガイディングテックについても
3. クイック設定で追加
あなたが内のスクリーンレコーダーアプリを探しているなら アプリドロワー または電話の設定、あなたは失望するでしょう。 これは、ScreenRecorder用の特別なアプリや設定がないためです。 わずかに非表示になっており、クイック設定パネルからのみアクセスできます。
知らない人のために、クイック設定パネルは、通知パネルを開いたときに表示される設定トグルのトレイです。 あなたもできます クイック設定パネルをカスタマイズします。
Android11でスクリーンレコーダーにアクセスする手順は次のとおりです。
ステップ1: スマートフォンで通知シェードを開きます。 シェードをもう一度下にスワイプすると、ショートカットの完全なリストが表示されます。 または、ショートカットの下のバーを使用して通知パネルをプルダウンします。

ステップ2: 左にスワイプすると、さまざまなショートカットが表示されます。 [画面の記録]オプションがあります。 それをタップして録音を開始します(詳細は以下をご覧ください)。


[画面の記録]オプションが表示されない場合は、[クイック設定]パネルに追加する必要があります。 そのためには、クイック設定パネルを開き、編集アイコン(鉛筆のように見えます)をタップします。

下にスクロールして、使用可能な設定の完全なリストを表示します。 下部に画面レコードが表示されます。 画面記録のショートカットを長押しして、クイック設定パネルに表示されるアイコンで構成されるトップパネルにドラッグします。


ノート: スクリーンレコーダーがクイック設定に追加されると、直接アクセスできるようになります。
戻って、通知シェードから[クイック設定]パネルを開きます。 左にスワイプすると、さまざまなショートカットが表示されます。 画面記録をタップして記録を開始します。

4. サードパーティの画面記録アプリをアンインストールする
[画面の記録]オプションが[クイック設定]パネルに表示されない場合は、サードパーティの画面記録アプリを削除する必要があります。 それは多くのユーザーにとってうまくいきました。 サードパーティのアプリをアンインストールしたら、電話を再起動します。 次に、方法3に従うと、ScreenRecorderが表示されます。
5. すべてのアプリを更新する
携帯電話のGoogleアプリとGooglePlayサービスも更新することをお勧めします。 のチュートリアルを確認してください Android携帯でGooglePlayサービスを更新する方法.
ガイディングテックについても
ボーナス:Android11で記録をスクリーニングする方法
クイック設定パネルで画面記録のショートカットを取得したら、それを使用します。 ショートカットをタップします。 確認画面が表示されます。 ここには、さまざまなスクリーンレコーダーの設定もあります。 オーディオとタッチの横にあるトグルをオンにすると、オーディオとタッチを有効にできます。


オーディオの場合、ビデオ内のオーディオのソースを選択できます。 マイク、デバイスオーディオ、およびデバイスオーディオとマイクの両方から選択できます。 オーディオソースを選択するには、オーディオを有効にした後、[オーディオの録音]オプションの横にある小さな下向き矢印をタップします。 次に、ソースを選択します。 最後に、[開始]をタップして、画面の記録プロセスを開始します。


録音プロセスをオフにするには、通知パネルを開き、赤い「タップオンストップ」通知をタップします。

Android11で画面記録にアクセスする方法
録音は携帯電話に保存されます。 あなたはそれを使用してアクセスすることができます ギャラリーアプリまたはGoogleフォトアプリを使用する. Googleフォトアプリから編集または表示する場合は、アプリを開いて[ライブラリ]タブをタップします。 次に、[映画]をタップします。

ガイディングテックについても
画面の記録は楽しい
これで、Android11を実行している電話に画面記録機能を表示することができます。 最初にクイック設定に表示されなくても心配しないでください。上記の解決策でいつでも表示できます。 電話メーカーが電話でアプリをブロックまたは無効にした場合にのみ、サードパーティのアプリを使用する必要があります。
次は: あなたのAndroid携帯電話をカスタマイズするのが好きですか? Android搭載の携帯電話やタブレットでロック画面をカスタマイズするための9つの便利なヒントをご覧ください。