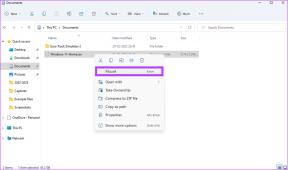Windows10のMiracastでワイヤレスディスプレイに接続する
その他 / / November 28, 2021
PC画面を別のデバイス(テレビ、ブルーレイプレーヤー)にワイヤレスでミラーリングする場合は、Mircastテクノロジーを使用して簡単にミラーリングできます。 このテクノロジーは、PC、ラップトップ、またはタブレットがMircastテクノロジーをサポートするワイヤレスデバイス(TV、プロジェクター)に画面を投影するのに役立ちます。 このテクノロジーの最も優れている点は、最大1080pHdのビデオを送信できることです。
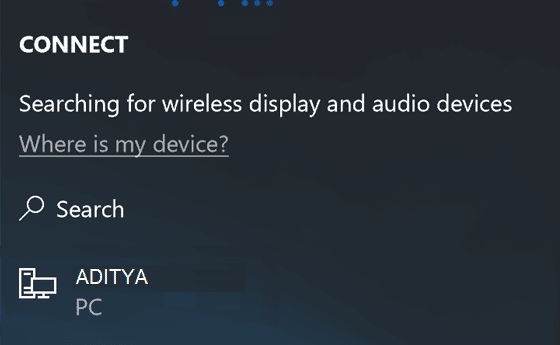
Miracastの要件:
グラフィックスドライバーは、MiracastをサポートするWindows Display Driver Model(WDDM)1.3をサポートする必要があります
Wi-Fiドライバーは、Network Driver Interface Specification(NDIS)6.30およびWi-FiDirectをサポートしている必要があります
Windows8.1またはWindows10
互換性や接続の問題など、これに関する問題はほとんどありませんが、テクノロジーが進化するにつれて、これらの欠点は長い間解消されます。 そこで、時間を無駄にすることなく、以下のチュートリアルを利用して、Windows10でMiracastを使用してワイヤレスディスプレイに接続する方法を見てみましょう。
コンテンツ
- Windows10のMiracastでワイヤレスディスプレイに接続する
- 方法– 1:Miracastがデバイスでサポートされているかどうかを確認する方法
- 方法– 2:Windows10でMiracastを使用してワイヤレスディスプレイに接続する
- 方法– 3:Windows 10PCを別のデバイスに投影する
Windows10のMiracastでワイヤレスディスプレイに接続する
必ず 復元ポイントを作成する 何かがうまくいかない場合に備えて。
方法– 1:Miracastがデバイスでサポートされているかどうかを確認する方法
1. Windowsキー+ Rを押して、次のように入力します dxdiag Enterキーを押します。

2. dxdiagウィンドウが開いたら、「すべての情報を保存する下部にある」ボタン。
![dxdiagウィンドウが開いたら、[すべての情報を保存]ボタンをクリックします](/f/f20277f29183b0ca298bf8831b7a30f4.png)
3. [名前を付けて保存]ダイアログボックスが表示されます。 ファイルを保存する場所に移動します をクリックします 保存する。
![dxdiagファイルを保存する場所に移動し、[保存]をクリックします](/f/3aad4dc77a3813d589a2824be42ff7d4.png)
4. 保存したファイルを開き、下にスクロールして Miracastを探してください。
5. Mircastがデバイスでサポートされている場合は、次のように表示されます。
Miracast:利用可能、HDCP付き
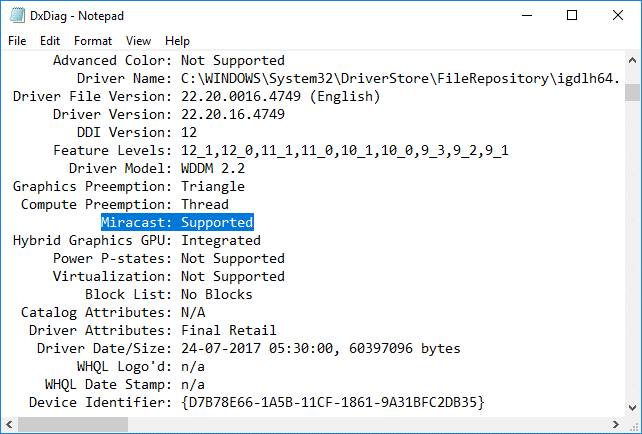
6. すべてを閉じると、Windows10でMicrcastのセットアップと使用を続行できます。
方法– 2:Windows10でMiracastを使用してワイヤレスディスプレイに接続する
1. Windowsキー+ Aを押して開きます アクションセンター。
2. 今クリック 接続 クイックアクションボタン。
![[クイックアクションの接続]ボタンをクリックします| Windows10のMiracastでワイヤレスディスプレイに接続する](/f/7a21c833da2e216e19561739cc9994c0.png)
ノート: を押すと、接続画面に直接アクセスできます Windowsキー+ K。
3. デバイスがペアリングされるまで、数秒待ちます。 投影したいワイヤレスディスプレイをクリックします。

4. 受信デバイスからPCを簡単に制御したい場合 チェックマーク “このディスプレイに接続されているキーボードまたはマウスからの入力を許可する“.

5. 次に、「投影モードを変更します」をクリックしてから、次のいずれかのオプションを選択します。
![[投影モードの変更]をクリックして、以下のオプションのいずれかを選択します](/f/fadc6e82906b25b4808979c1801ef1b3.png)
複製両方の画面に同じものが表示されます。 拡張(デフォルト)すべてが両方の画面に広がっているのがわかり、2つの間でアイテムをドラッグして移動できます。 2番目の画面のみ接続された画面にすべてが表示されます。 他の画面は空白になります。
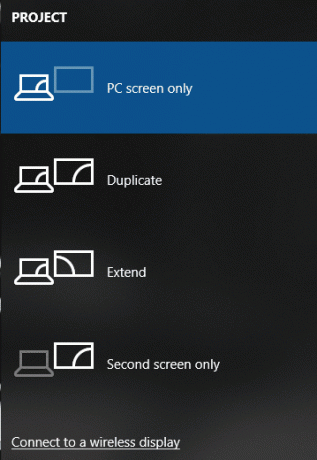
6. 投影を停止したい場合は、クリックするだけです 切断ボタン。
![投影を停止したい場合は、[切断]ボタン|をクリックするだけです。 Windows10のMiracastでワイヤレスディスプレイに接続する](/f/a1ec005e831ad727f188458a8a6b1a2f.png)
そして、これはあなたがどのように Windows10のMiracastでワイヤレスディスプレイに接続する サードパーティのツールを使用せずに。
方法– 3:Windows 10PCを別のデバイスに投影する
1. Windowsキー+ Kを押してから、「このPCへの投影下部にある「」リンク。
![Windowsキー+ Kを押してから、[このPCへの投影]をクリックします。](/f/4ae4fc8708c03b892a02759a2ec50a17.png)
2. 今から「常にオフ」ドロップダウン選択 どこでも利用可能 また 安全なネットワーク上のどこでも利用できます。
![[常にオフ]ドロップダウンから[どこでも利用可能]を選択します](/f/609f57c36bc4b6dbe624ba04a3dd015e.png)
3. 同様に「このPCに投影するように依頼する」ドロップダウン選択 初めてのみ また 接続が要求されるたび。
![[プロジェクトを依頼してこのPC]ドロップダウンから[初回のみ]を選択します](/f/35194c91240ba4a6a57685d07f9b4ef0.png)
4. 必ず「ペアリングにはPINが必要です」オプションをオフにします。
5. 次に、デバイスが接続されている場合にのみ投影するかどうかを決定できます。
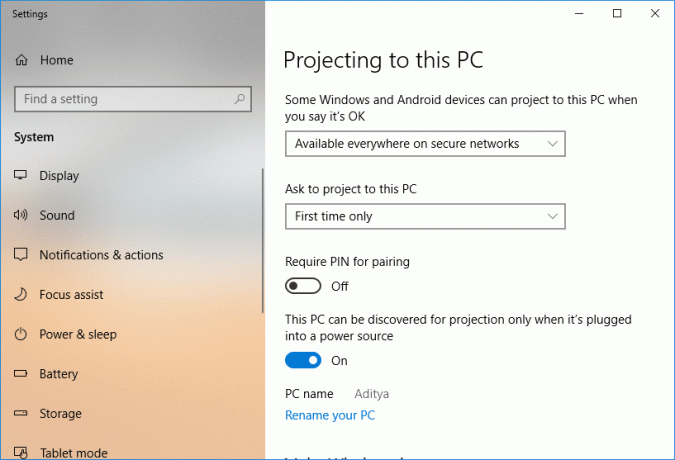
6. 今クリック はい Windows 10が、別のデバイスがコンピューターに投影したいというメッセージをポップアップしたとき。
7. 最後に、ウィンドウをドラッグ、サイズ変更、または最大化できるWindows接続アプリが起動します。
おすすめされた:
- Windows10で圧縮または暗号化されたファイル名をカラーで表示する
- Windows10でファイルとフォルダーを圧縮または解凍します
- Windows10のファイルプロパティから[互換性]タブを削除します
- Windows10でコンピューター名を変更する方法
それはあなたが首尾よく学んだことです Windows10でMiracastを使用してワイヤレスディスプレイに接続する方法 ただし、この投稿に関してまだ質問がある場合は、コメントのセクションでお気軽に質問してください。