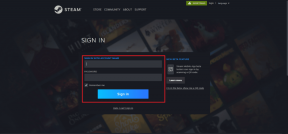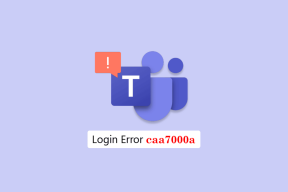Chromeを修正するトップ9の方法このサイトに到達できないエラー
その他 / / November 29, 2021
グーグルクロームは、そこにある大多数のための好ましいウェブブラウザです。 高速で信頼性が高く、すべての可能なプラットフォームで利用可能で、閲覧履歴、ブックマーク、パスワード、自動入力の詳細を同期できます。 ただし、問題がないわけでもありません。 ブラウザは 過剰な量のRAMを消費することで悪名高い. このサイトに到達できないというエラーが発生します。これは、WebサイトにアクセスするたびにChromeで発生するもう1つの厄介な問題です。

結局のところ、あなたはすべてのウェブサイトがスムーズに機能することを期待しています、そして決してあなたはしたくないでしょう ライバルブラウザに切り替える Webページにアクセスします。
ChromeのWindowsアプリでエラーが発生している場合は、Android、iOS、Macでも同様のパターンが見られます。 希望を失わないでください。 いくつかの調整で簡単に修正できます。
Chromeでこのサイトに到達できないというエラーを修正するために考えられるトラブルシューティングのトリックを実行します。 始めましょう。
ガイディングテックについても
1. Chromeのキャッシュ、履歴、Cookieをクリアする
キャッシュが破損していると、ブラウジングエクスペリエンスが損なわれる可能性があります。 したがって、常にブラウザのキャッシュを削除する必要があります。そうしても害はほとんどありません。
Google Chromeに過負荷のブラウジングデータがあると、ブラウザのパフォーマンスに影響を与える可能性があります。
次の手順を実行して、Windows10でChromeCookieとキャッシュをクリーンアップします。
ステップ1: Google Chromeを開き、上部の3ドットメニューをタップします。
ステップ2: [その他のツール]> [閲覧履歴データを消去]に移動します。
ステップ3: 次のメニューから[詳細設定]に移動し、[削除するキャッシュファイルとCookieファイル]を選択します。

次に、Google Chromeブラウザを再起動し、Webページにアクセスして、問題が修正されているかどうかを確認します。
2. Chrome設定をリセットする
最近のChromeアップデートにより、デバイスのブラウザ設定が台無しになっている可能性があります。 Chromeブラウザには、ワンクリックでブラウザの設定をリセットするオプションがあります。 これを行うと、Chromeからすべての構成情報が消去されます。 Chromeの設定をリセットするには、以下の手順に従ってください。
ステップ1: Chromeを起動し、[設定]を開きます。
ステップ2: 下にスクロールして[詳細]をクリックし、すべての設定を開きます。
ステップ3: [リセットしてクリーンアップ]セクションまで下にスクロールし、[設定を元のデフォルトに戻す]をクリックします。

これにより、すべてのChrome設定がリセットされるという警告が表示されたウィンドウが開きます。 [設定をリセット]を選択するだけで続行できます。
これにより、すべての拡張機能が無効になり、一時データが消去され、すべてのCookieが消去されることに注意してください。 ただし、ブックマーク、履歴、保存されたパスワードには影響しません。
3. IPv4DNDアドレスを変更する
ステップ1: コントロールパネルを開きます。
ステップ2: [ネットワークステータスとタスクの表示]をクリックします。
ステップ3: ウィンドウの左側にある[アダプタ設定の変更]をクリックします。

ステップ4: 使用しているインターネット接続のアイコンをダブルクリックします。

ステップ5: [プロパティ]をクリックして、[インターネットプロトコルバージョン4(TCP / IPv4)]を選択します。
ステップ6: 新しいDNSアドレスを入力します。
ステップ7: 次のGoogleパブリックDNSサーバーアドレスを入力します。
8.8.8.8
8.8.4.4.

ステップ8: 終了時に[設定を検証する]にチェックマークを付けます。 次に、[OK]をクリックします。
もう一度Webサイトにアクセスして、機能するかどうかを確認してください。
4. DNSクライアントサービスを再起動します
このトリックは私にとって問題を修正しました。 手順に従って、Windows10でDNSクライアントサービスを再起動します。
ステップ1: Windows + Rキーのショートカットを使用して[ファイル名を指定して実行]メニューを開きます。
ステップ2: タイプ services.msc 初期化。 Enterキーを押します。
ステップ3: [DNSクライアント]をクリックしてから、再起動します。

5. VPNを使用する
特定のウェブサイトしか閲覧できない場合、これらのウェブサイトは現在のネットワークまたは地域でブロックされている可能性があります。 この場合、VPNのヘルプを得ることができます。
VPN(仮想プライベートネットワーク)は、デバイスが接続するパブリックネットワーク全体にプライベートネットワークを拡張します。 ISP(インターネットサービスプロバイダー)を介したインターネット接続をバイパスし、専用のDNSサーバーを介して匿名で接続するのに役立ちます。 VPNを使用すると、「このサイトにアクセスできません」というエラーを解決できる可能性があります。
ガイディングテックについても
6. Chrome拡張機能を無効にする
拡張機能は、Chromeエコシステムで重要な役割を果たします。 拡張機能を使用すると、基本的なChromeのインターフェースと機能にさらに機能を追加できます。 ただし、一部は積極的に維持されておらず、古くなったり、との非互換性が発生したりする可能性があります Chromeの新しいバージョン.
数十のChrome拡張機能がインストールされている場合、どの拡張機能が問題の原因であるかを特定するのが難しい場合があります。
このため、最も簡単な解決策は すべての拡張機能を無効にする 次に、一度に1つずつ必要なものだけを有効にします。
ステップ1: Google Chromeを開き、上部の3ドットメニューをタップします。
ステップ2: [その他のツール]> [拡張機能]に移動します。

ステップ3: 拡張メニューが開きます。 [削除]ボタンをタップして、Chrome拡張機能を削除します。
7. WindowsDefenderを使用してマルウェアをスキャンする
使用しているコンピューターがマルウェアに感染している可能性があり、ネットワーク接続を妨害しています。 たとえば、一部のマルウェアはプロキシサーバーをインストールして、悪意のあるプロキシサーバーを介してインターネットトラフィックをキャプチャしてリダイレクトします。 このタイプのマルウェアは、Chromeブラウザで「このサイトにアクセスできません」というエラーを引き起こします。

Windowsキーをクリックして、WindowsDefenderを検索します。 Microsoftの組み込みのウイルス対策スキャナーを開き、PCまたはラップトップをスキャンします。
8. Chromeマルウェアスキャナーを使用する
Google Chromeには、有能なマルウェアスキャナーも組み込まれています。 Chromeの問題を修正するには、以下の手順に従ってください。
ステップ1: Chromeを開き、[設定]に移動します。
ステップ2: 下にスクロールして[詳細]をクリックし、すべての設定を開きます。
ステップ3: [リセットしてクリーンアップ]セクションまで下にスクロールし、[コンピューターのクリーンアップ]をクリックします。

これにより、Chromeマルウェアスキャンを起動できるウィンドウが開きます。 [検索]ボタンを選択するだけでスキャンを開始できます。 Webページに戻って、問題が修正されたかどうかを確認してください。
9. Chromeを再インストールします
Chromeの再インストール Chromeをリセットする完全な方法です。 [プログラムの追加と削除]メニューからChromeを削除する必要があります。
アンインストールプロセスが完了したら、ダウンロードしたChromeインストーラーを開きます。 Chromeが完全に再インストールされると、通常は再び機能するはずです。
ガイディングテックについても
GoogleChromeでブラウジングを再開します
上記のトリックを使用すると、Chromeでこのサイトに到達できないというエラーを簡単に修正できます。 さあ、試してみて、Chromeの使用を再開してください。 あなたがそれにいる間、下のコメントセクションでどのトリックがあなたのために働いたかを私たちに知らせてください。
次は: Google Chromeエクスペリエンスをレベルアップしたいとお考えですか? 以下の投稿を読んで、上位21のGoogleChromeキーボードショートカットを確認してください。