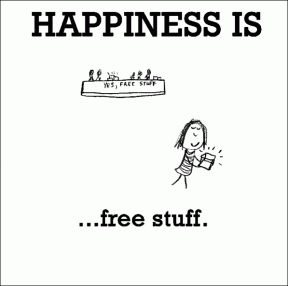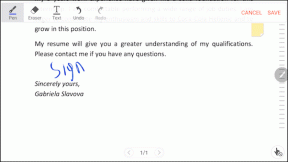Windows10でシステム言語を変更する方法
その他 / / November 29, 2021
多くのWindowsラップトップおよびコンピューターには、さまざまな地域で特定のデフォルトのシステム言語を搭載したWindowsがプリロードされています。 そのため、Windows PCを購入した後、MicrosoftはユーザーがWindows10のデフォルトのシステム言語を変更することを許可しています。 仕事のために別の言語に切り替えたい場合でも、別のメニューを簡単にナビゲートしたい場合でも、いくつかの手順でそれを実現できます。 ネイティブ言語または任意の言語に切り替えると、Windowsのオプションを理解して使用しやすくなります。

ながら サポートされている言語のリスト Windows 10は網羅的ではありませんが、Microsoftは、中国語、ギリシャ語、ロシア語、さらにはタミル語など、より人気のあるものをいくつかリストしています。 以下で説明するように、Windows10コンピューターのデフォルトのシステム言語を変更したい理由はいくつか考えられます。
さぁ、始めよう。
システム言語を変更する必要がある理由
Windows 10 OSを再インストールまたはインストールするときに、デフォルトのシステム言語を選択するようにユーザーに求めます。 理想的には、ユーザーの大多数が英語を選ぶことになります。
しかし。 後で、デフォルトのシステム言語を使いやすい言語に変更することをお勧めします。 それはあなたが購入したときにも起こります 中古または中古のコンピューター そしてそれは別の言語に設定されています。

また、外国語を学習している場合は、Windowsシステムの言語を学習している言語に切り替えると、単語をすばやく理解できる場合があります。
基本的に、Windowsではいつでも言語を切り替えることができ、プロセスは非常に簡単です。
ガイディングテックについても
Windows10でシステム言語を変更する方法
選択した言語を選択または変更する前に、その言語がWindowsシステムに存在することを確認する必要があります。 Windowsの設定で確認できます。
ステップ1: Windowsキー+ Iを押してWindows設定を開き、[時間と言語]をクリックします。

ステップ2: 左側のサイドバーから[言語]を選択し、[言語の追加]をクリックします。

ステップ3: 次のポップアップで、使用可能な言語のリストが表示されます。 選択した言語を探すための検索バーがあります。 Windows 10で使用するシステム言語を選択し、[次へ]をクリックします。

ステップ4: Windowsは、必要な言語ファイルをダウンロードします。これには少し時間がかかる場合があり、インターネットの速度によって異なります。 Windowsの表示言語を他のいくつかの場所と一緒に変更できるようになりました。 それらをすばやく調べてみましょう。

ステップ5: そのウィンドウのWindowsディスプレイアイコンをクリックし、ドロップダウンメニューから希望の言語を選択します。

ステップ6: [アプリとウェブサイト]オプションをクリックして、ウェブ上でアクセスするアプリとウェブサイトの表示言語を選択します。 リストの最初の言語がデフォルトの言語です。 優先言語を上に移動するには、言語をクリックして展開し、リストの最初の言語になるまで上矢印ボタンをクリックします。

ステップ7: キーボードアイコンをクリックすると、ドロップダウンメニューからデフォルトの言語を選択できます。

ステップ8: 最後に、音声アイコンをクリックして、その機能を使用して音声テキストアプリを口述または使用している場合は、デフォルトの音声言語を変更します。

ガイディングテックについても
ようこそ画面と新しいユーザーアカウントの言語を変更する
Windowsの表示言語、アプリやサイトが表示される言語、キーボードと音声の言語を変更する方法を見ました。 ただし、これらの変更は現在のユーザーアカウントにのみ制限されます。 Windowsコンピューターで新しいユーザーアカウントを作成するとどうなりますか? Windowsのようこそ、サインインとサインアウト、シャットダウン、およびスタートメニュー画面についても同じことが言えます。 これらの画面で言語を変更するオプションは、コントロールパネルに表示されません。
ステップ1: [スタート]メニューから[コントロールパネル]を検索して開きます。

ステップ2: Clock and Region> Regionに移動すると、ポップアップが表示されます。 [管理]タブで、[設定のコピー]ボタンをクリックします。

ステップ3: 次のポップアップウィンドウで、[現在の設定をコピー先]見出しの下にある[ようこそ画面とシステムアカウント]と[新しいユーザーアカウント]を選択します。 閉じる前にすべての設定を保存してください。 選択した言語がオペレーティングシステムによってシステム全体にグローバルに設定される前に、再起動が必要になります。

この設定は、設定したシステム言語をコピーして、ウェルカム画面からスタートメニューまですべてが選択した言語で表示されるようにします。 そのため、最初にWindowsの設定で表示言語を設定する必要があります。
これを行うと、新しいユーザーアカウントを作成するときにデフォルトの言語を再度変更する必要がなくなります。
ガイディングテックについても
あなたの言語に注意
Windows 10を使用すると、システム言語を簡単に変更でき、システムのどの部分で言語を変更するかをきめ細かく制御できます。 ディスプレイ、アプリ、ウェブサイト、 スタートメニュー、さらにはウェルカム画面。 以下のコメントで、あなたの考えや、読者に役立つと思われる他の言語のヒントやコツがあるかどうかをお知らせください。
次は: Windows 10キーボードが米国英語以外の別の言語である場合は、3つの方法でキーボードを好みの言語/レイアウトに変更してください。