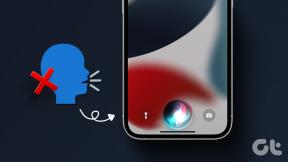Googleアシスタントのリマインダーサウンドを変更する方法
その他 / / November 29, 2021
リマインダーがサポートされていない場合、仮想アシスタントは不完全になります。 アシスタントにリマインダーを設定するように指示すると、「申し訳ありませんが、それはできません」と表示されたとします。 ありがたいことに、Googleアシスタントはそれをサポートしています 他のクールな機能と一緒に.

あなたがする必要があるのは、「オーケーグーグルが私に思い出させる」と言ってから、時間や場所とともにあなたが思い出させる必要があることを言うことです。 Googleアシスタントは、デバイスに通知を送信することで、正確な時間(または場所)にあなたを知らせます。 ただし、デバイスのデフォルトの通知音を使用します。これは通常、リマインダーなどの重要なことを目的とした低音ではありません。
この特定の理由により、Googleアシスタントのリマインダーを何度も見逃しました。 ここでは、リマインダーを見逃さないように、アシスタントのリマインダートーンを任意のサウンドに変更する方法を説明します。
始めましょう!
リマインダーサウンドを変更する
これを行うには、次の手順に従います。
ステップ1: デバイスでGoogleアプリを起動し、右下隅にある[その他]オプションをタップします。


ステップ2: [設定]、[通知]の順にタップします。


ステップ3: [通知]で、[検出]をタップします。

ステップ4:ここで、[優先通知]の下の[着信音]をタップして、選択したトーンを選択します。

実行中のデバイスの場合 Android 8.0Oreo以降、着信音オプションまたは優先度通知はありません。 代わりに、「通知を受け取る」というラベルが表示されます。 その下で、リマインダーをタップします。 次に、[サウンド]をタップして、好みのトーンを選択します。 バイブレーションを有効にすることもできます。


同様に、Android 9.0Pieアップデートを実行しているスマートフォンで他のカテゴリの通知を変更できます。
ガイディングテックについても
リマインダーを編集する
既存のリマインダーを表示または編集するには、アシスタントに通知するか、自分で確認します。 両方の手順は次のとおりです。
アシスタントの使用
これを行うには、Googleアシスタントを起動し、リマインダーを表示するように依頼します。 リマインダーとは何か、リマインダーを表示する、次のリマインダーとは何かなどのコマンドを使用できます。

設定の使用
設定の助けを借りて、あなたはあなたの以前と現在のすべてのリマインダーを見ることができます。 確認方法は次のとおりです。
ステップ1: Googleアプリを開き、下部にある[その他]オプションをタップします。

ステップ2: [設定]をタップしてから、Googleアシスタントの下にある[設定]オプションをタップします。


ステップ3:[サービス]タブに移動し、[リマインダー]をタップします。

ステップ4:ここにすべてのリマインダーがあります。 リマインダーをタップして、名前、時間、頻度などを編集します。 リマインダーを削除することもできます。


デスクトップにリマインダーを設定する
時々、 コンピューターでの作業 後で行うことを簡単にメモしておくことをお勧めします。 通常、スマートフォンを手に取り、アシスタントにリマインダーを作成するように指示します。 ただし、コンピューターでリマインダーを簡単に作成することもできます。 そうすると、リマインダーが携帯電話にも表示されます。
デスクトップからリマインダーを作成するには、次の手順に従います。
ステップ1: GoogleChromeブラウザを起動します。
ステップ2: クエリセットリマインダーを入力するか、アドレスバーにリマインダーを入力してEnterキーを押します。

ステップ3: [リマインダーを設定]ボックスが表示されます。 タイトル、日付、時刻などの必要な詳細を入力します。 次に、[GoogleNowで通知する]リンクをクリックします。

それでおしまい。 リマインダーが設定されているかどうかを確認するには、デバイスのアシスタントにリマインダーについて問い合わせてください。 次に、携帯電話からリマインダーを編集または削除できます。
ノート: リマインダーを表示するには、コンピューターとモバイルデバイスの同じアカウントからログインする必要があります。
PCでアシスタントリマインダーを表示
デスクトップでアシスタントのリマインダーを表示、編集、削除することもできます。 アシスタントのリマインダーは Googleカレンダーとリンク、それを使用する必要があります。
そのためには、次の手順に従います。
ステップ1: 発売 Googleカレンダー コンピューター上の任意のブラウザーを使用します。
ステップ2:Googleアカウントでサインインします。
ステップ3: カレンダーで、編集または削除するリマインダーをクリックします。

ステップ4: ポップアップウィンドウが開きます。 [編集]または[削除]アイコンをタップして、必要なアクションを実行します。 Googleアシスタントに再度通知させたくない場合は、通知を完了としてマークすることもできます。

ガイディングテックについても
グーグル、あなたはそれを行うことができます
グーグルはまだする必要があります リマインダーに関してはもっとたくさん およびその他のアプリ。 確かに、アシスタントの統合は重要ですが、いくつかの機能を備えた専用のリマインダーアプリがあると便利です。 たとえば、現在、アシスタントには、リマインダーの複製、カラーコード、リンクサポートなどの機能がありません。
最近、Googleは専用のタスク管理アプリをリリースしました— Googleタスク. 完全に GoogleKeepとは異なります、リマインダーを設定するアプリと混同されていました。 ただし、実際のところ、新しいGoogle Tasksアプリにはリマインダーがなく、Googleアシスタントやカレンダーとも統合されていません。
うまくいけば、今年グーグルはリマインダー専用のアプリをリリースするでしょう。