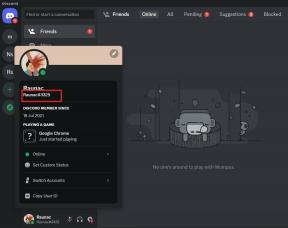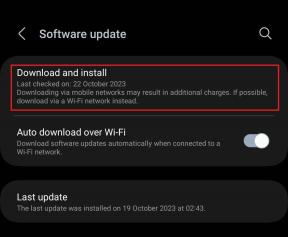Mac、iPhoneレビュー用に書く:最小限の機能が豊富に満たされている
その他 / / November 29, 2021

Macに関して言えば、アプリの作成に事欠くことはありません。 から ページ と マイクロソフトワード フォーマットされた書き込み用 iAライター と 言葉で Markdown書き込み用。 Write for Macは、そのようなMarkdown書き込みアプリの1つです。
Mac用に書く 費用 Mac AppStoreで$ 9.99 同様の価格のアプリと比較して、それは多くを提供します。 機能とUIに関しては、それは直接対決することができます ユリシーズIII、4倍以上の費用がかかるアプリ。 したがって、経済学に関しては、Writeはそれ自体でうまくいきます。
しかし、それは必ずしも経済学についてではありません。 アプリを書くことはそれよりも個人的であり、小さなことがあなたの経験を台無しにする可能性があります。 Writeは、ほとんどすべてのカスタマイズ可能なオプション(およびドキュメントプレビュー用の編集可能なCSSファイル)を提供することで、それがここで発生しないようにします。
では、Writeで何が得られますか? それについてすべてお話ししましょう。
マークダウンとフル機能の執筆
ノート:Markdownが何であるかわからない場合は、 初心者向けガイドをご覧ください と最高のMarkdownライティングアプリ マック と ウィンドウズ.
Markdownで書き込む場合、Writeには必要なものがすべて揃っています。 ユリシーズと同じように、3ペインビューが好きです。 私にとって、このUIは、アプリをBywordやiA Writerよりも優れたものにし、「プロ」アプリのステータスに引き上げます。 iAで書くことはあなたにとって信じられないほどロマンチックかもしれませんが、フォルダにソートされた複数のサイトの異なる記事の間を行き来する人にとって、この3ペインのUIは本当に便利です。
何かに集中したい場合は、記事名をダブルクリックするだけで、新しいウィンドウにポップアップ表示されます。 必要に応じて、フルスクリーンモードもあります。

最初のペインは呼び出されます 図書館. ここに、インポートしたDropboxまたはローカルフォルダとiCloudアカウントのドキュメントがあります。 この下にあります タグ といくつかの役立つドキュメント。 中央のペインには、選択したフォルダー内のすべての記事が一覧表示され、最後のペインは実際の記事ビューです。 を押すと、プレビューペインとしても機能します。 眼鏡 上からアイコン。
Markdownアプリに精通している場合、アプリは通常、テキストとともにフォーマットを表示することをご存知でしょう。 書き込みには3つのモードがあります。 NS リッチMD モードはフォーマットを表示しません。プレビューファイルを見るようなものです。 NS ハイブリッド モードは、フォーマットと構文の両方を表示し、 プレーンテキスト モードは構文をまったく強調しません。 ハイブリッドモードが最適だと思いました。 ただし、MS WordまたはGoogleドキュメントを使用していて、ドキュメント内で飛び交うハッシュタグやアスタリスクにまだ慣れていない場合は、 リッチMD モード。

バージョン1.1のアップデートでは、ダークモードが追加され、ゴージャスに見えます。 MacBook Proの画面は非常に反射性が高く、書き込もうとしているときに自分の顔を見ているのは私の仕事の考えではないため、あまり使用していません。 Airまたは新しいMacBookをお持ちの場合は、ダークモードがより楽しくなります。

他のフル機能のMarkdownアプリと同様に、Writeには多くのエクスポートオプションがあります。 シンプルから HTMLをコピーする 右クリックメニューからPDF、RTF、ドキュメントとしてエクスポートしたり、メールに添付したりすると、さまざまな方法で文章を保存して共有できます。
書き込みとメモを取る
少し時間をかけて遊んでみることをお勧めするフォントオプションはたくさんあります。 多くの実験を行った後、20ピクセルと7.0行間隔のMenlo-Regularフォントを使用することにしました。 Menloフォントはタイプライター時代を彷彿とさせますが、現代風にアレンジされています。

アプリは編集可能なCSSファイルを提供します。CSSを知っている場合は、ぜひ試してみてください。 CSSファイルは、プレビュー設定を変更する方法でもあります。

プレビューモードは、校正するときに非常に役立ちます。 間違いを簡単に見つけられるように、プレビューモードが書き込みビューのように見えないことを確認してください。 タイプミスを見つける最良の方法は、あなたが書いたものとは完全に異なる環境で校正することであることが科学的に証明されています. 新しい環境では、脳はすでに細かい部分をスキップしていると想定しているため、細部をスキップする可能性は低くなります。 あなたが何を言おうとしているのかを知っているので、あなたの記事はよりきれいになり、あなたの編集者もより幸せになります。
iPhoneアプリとスクラッチパッド

Write foriPhoneアプリの価格は1.99ドルです Macアプリと連携して動作します。 両方のアプリでiCloudにサインインしている場合は、ScratchPadを利用できます。 Macのスクラッチパッドはメニューバーユーティリティです。 メニューバーのアイコンをクリックして、ポップアップするウィンドウに何かを入力するだけです。 iPhoneアプリに移動し、サイドバーからスクラッチパッドを開くと、テキストがすぐそこに表示されます。 を使用しない場合 Command-Cのようなアプリ、これは、MacとiPhoneの間でアドレスまたはリンクを転送するための優れた方法です。
MacアプリとiOSアプリの間には多くのUIの類似点があります。 同じ共有オプションがあり、左側のサイドバーにはすべてのフォルダーとオプションが含まれています。

正直なところ、iPhoneアプリを使って重要なことを書くことはありません。 やってみて 外付けキーボードをお持ちの場合はiPadで. しかし、iPhoneアプリは、メモを取るアプリとして、または記事を編集/校正するための機能以上のものです。 校正のための環境を変更することがあなたにとってうまくいくなら、デバイス全体を変更するよりも良いことは何ですか? iPhone / iPadアプリに切り替えることで、さまざまなフォームファクターとフォント設定を活用できます。
iPhoneアプリはMacアプリと同じように機能が豊富で、独自のレビューに値します。 しかし、ここにハイライトがあります。 キーボードの上にあるカーソルが大好きです。 古いThinkpadノートブックキーボードの真ん中にある赤い先のとがった円のことを覚えていますか? Write for iPhoneには、それに相当するデジタル機能があります。 文字間でカーソルを移動するのがとても簡単になります。

このアプリでは、メモをさまざまなアプリにエクスポートすることもできます。 そのため、Writeで書き始めてから、Evernoteへのメモとして、またはClearへのリストとして送信することができます。
タグとメモを取る
書き込みは、メモを取るアプリとしても販売されています。 しかし、それは私が達成できたことではありません。 それが理由かどうかはわかりません SimplenoteとEvernoteですでにかなり甘いセットアップをしています または、プロのライティングアプリとメモを取ることを関連付けることができません。

オンラインチュートリアルを見ながらWriteでメモを取ってみましたが、すぐに諦めました。 私はすでにフラッシュカードを作るためにAkniを使っていました、そしてこれはちょうど二重の仕事のように見えました。 しかし、私はまだメモを取ることをあきらめていません。
「実際の文章」とメモを区別する1つの方法は、それらが存在する場所を分離することです。 記事用のDropboxとメモ用のiCloud。 を実行しているため、まだこれをテストできていません ヨセミテ Macのベータ版で、iCloud Driveにアップグレードすると、iOSデバイスの現在のiCloudインストールとデータが役に立たなくなります。
遊ぶタグもあります。 並べ替えるメモや記事が何百もある場合は、タグが大いに役立ちます。 もちろん、検索も可能です。
それはあなたのためですか?
書くことを真剣に考えているなら、Write forMacをよく見てください。 Markdownライターが必要とするすべての重要なものがあります。 10ドルで、BywordやiAWriterのような単純なアプリよりもはるかに優れています。 書き込みは、見栄えを維持しながら、より機能が豊富です。
その価値はありますか? そうそう。
経由の画像とGIF ウェブサイトを書く.