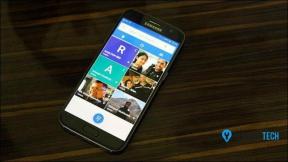Windows10でデフォルトプログラムを変更できない問題を修正する9つの方法
その他 / / November 29, 2021
マイクロソフトが提供するアプリは素晴らしいです。 しかし、誰もがファンというわけではありません。 そのため、人々は代替手段を探し、それらの代替手段をデフォルトのアプリとして使用したいと考えています。 お気に入りのアプリでファイルを手動で開く代わりに、そのアプリをデフォルトにすることができます。 そうすれば、そのようなファイルはお気に入りのアプリで自動的に開きます。 悲しいことに、一部のユーザーは Windows10コンピューターでデフォルトのプログラムを変更できない. 同じ問題が発生していますか? それを修正する9つの方法をチェックしてください。

一部のユーザーは、アプリのリストに必要なアプリを表示できません。 その他の場合、デフォルトのアプリはリセットを続けます。 問題が何であれ、以下の修正で問題が解決するはずです。
ソリューションにジャンプしましょう。
1. コンピューターを再起動
これはばかげた提案に聞こえるかもしれませんが、「オフにしてからオンにしてみましたか?」答えが「いいえ」の場合は、PCを一度再起動してから、以下に示すようにデフォルトのアプリを変更してみてください。
2. 適切な方法を使用してデフォルトのアプリを変更する
Windows10でデフォルトのアプリやプログラムを変更する方法はたくさんあります。 それらすべてを試して、どれが天の恵みの贈り物として機能するかを確認してください。
方法1:設定から
コンピューターで[設定]を開くか、Windowsキー+ Iキーボードショートカットを使用して[設定]を開きます。 アプリに移動します。 デフォルトのアプリをクリックします。 メール、ブラウザ、ミュージックプレーヤーなど、デフォルトで設定できる基本的なアプリがここにあります。 アプリ(既に設定されている場合)をクリックするか、[デフォルトの選択]をクリックして、デフォルトのアプリを設定または変更します。 開いたウィンドウから使用したいアプリを選択します。

方法2:ファイルタイプとプロトコルでデフォルトのアプリを変更する
上記のアプリからデフォルトのアプリを変更する拡張機能やサービスが見つからない場合は、同じ画面を下にスクロールします。つまり、[設定]> [アプリ]> [デフォルトのアプリ]を選択します。 3つのオプションがあります–ファイルの種類でデフォルトのアプリを選択する、プロトコルでデフォルトのアプリを選択する、アプリでデフォルトを設定する。
ノート:上記の3つのオプションのいずれかをクリックすると、アプリまたは拡張機能の読み込みに時間がかかる場合があります。 したがって、ロードされるのを待ちます。
1つ目は、さまざまなファイル拡張子のデフォルトアプリを選択できるようにします。 それをクリックすると、PCで利用可能なすべてのファイルタイプ(PDF、PNG、HTML、MP3など)と、そのタイプの拡張子を開くために使用されるデフォルトのアプリが表示されます。 ファイル拡張子の横にあるアプリをクリックして、デフォルトのアプリを変更します。 PCを再起動します。

次のアプリ、つまりプロトコルでアプリを選択すると、デフォルトのアプリを次のようなさまざまなプロトコルに割り当てることができます。 HTTP、HTTPS、 NS。

最後の1つは、上記の2つの組み合わせです。 コンピューターにインストールされているアプリが表示され、アプリをデフォルトとして使用するプロトコルまたはファイルの種類を決定できます。

アプリ名をクリックして、[管理]ボタンをクリックします。 関連するさまざまな拡張機能とプロトコルが表示されます。 アプリ名をクリックして、必要に応じて変更してください。

ガイディングテックについても
方法3:OpenWithを変更する
この方法では、必要なアプリで開く必要のあるファイルの種類を見つける必要があります。 たとえば、必要に応じて ChromeブラウザではなくAcrobatReaderで開くPDFファイル. そのためには、PDFファイルを見つけてください。 それを右クリックして、[プログラムから開く]を選択します。 アプリのリストが表示されます。 必要なアプリがアプリのリストに表示されている場合でも、[別のアプリを選択]をクリックします。

次に、そのようなファイルタイプのデフォルトとして使用するアプリをクリックします。 ただし、[常にこのアプリを使用してxyzファイルを開く]の横にあるチェックボックスをオンにしてから、[OK]をクリックします。 必要なアプリがリストにない場合は、[その他のアプリ]をクリックしてその他のアプリを表示します。

それでもアプリが表示されない場合は、[その他のアプリ]をクリックした後、アプリリストを下にスクロールします。 このPCで別のアプリを探してください。 それをクリックして、PCから手動でアプリを見つけます。

ノート: [常にこのアプリを使用してxyzファイルを開く]の横にあるチェックボックスをオンにしてください。
方法4:プロパティから
ファイルタイプのデフォルトアプリを変更するもう1つの方法は、プロパティからです。 デフォルトのアプリを変更するファイルを右クリックします。 メニューから[プロパティ]を選択します。

[全般]タブで、[開く]の横にある[変更]ボタンをクリックします。 デフォルトとして設定するアプリを選択します。 [OK]をクリックして変更を保存します。

プロのヒント: お気に入りのアプリがデフォルトのアプリリストにない場合は、チェックしてください 問題を解決するためのさまざまな方法.
3. デフォルトにリセット
問題が解決しない場合は、上記の方法1で行ったように、[設定]> [アプリ]> [デフォルトのアプリ]に移動します。 下にスクロールして、[リセット]ボタンをクリックします。 これにより、その画面に表示されるデフォルトのアプリがMicrosoftアプリにリセットされます。 PCを再起動します。 それが発生したら、デフォルトのアプリを選択に変更します。

4. アプリをアンインストールする
デフォルトとして設定する必要のあるアプリが見つからない場合、または上記のいずれかの方法を使用してデフォルトとして設定されていない場合は、アプリをアンインストールする必要があります。 コンピュータを再起動します。 その後、再度ダウンロードしてください。
たとえば、 Chromeの代わりにFirefoxを使用する デフォルトのブラウザとして、Firefoxをアンインストールして再度ダウンロードします。 うまくいけば、すべてがうまくいくでしょう。
5. 別のアプリを選択してください
これは、問題を修正するための適切な回避策です。 基本的に、実際に使用したいアプリではなく、デフォルトとして別のアプリを選択します。 それが設定されている場合は、PCを再起動した後、デフォルトのアプリを必要なアプリに変更してください。 たとえば、Chromeの代わりにFirefoxをデフォルトのブラウザとして使用する場合は、最初にMicrosoftEdgeを選択します。 次に、Firefoxに変更します。
ガイディングテックについても
6. アプリ内のデフォルト設定を探す
一部のアプリには、プログラムをデフォルトにするためのネイティブ設定が付属しています。 そのため、アプリの設定の内部を確認してください。 デフォルトのアプリにするためのボタンが見つかるかもしれません。 それを有効にするか、クリックします。
7. 最近インストールしたアプリを確認する
最近、デフォルトのアプリを変更したい同じファイルタイプのアプリをインストールしましたか? はいの場合は、そのアプリをアンインストールするか、設定の内部を調べて、デフォルトのアプリとして削除します。 コンピュータを再起動してください。
プロのヒント:最近接続したサードパーティのアプリも確認する必要があります Windows10上のOneDrive. OneDriveを使用しない場合は、試してください それも無効にする.
8. Microsoftアカウントに切り替えます
以前は、MicrosoftアカウントをWindows 10PCに接続する必要はありませんでした。 Microsoftアカウントが接続されていない場合、特定の奇妙な問題が発生する可能性があります。 したがって、ローカルアカウントを使用する代わりに、 Microsoftアカウントに切り替えます. そのためには、次の手順に従います。
ステップ1: コンピューターで[設定]を開きます。 アカウントに移動します。
ステップ2: [情報]設定の右側に[代わりにMicrosoftアカウントでサインイン]が表示されます。 それをクリックして、Microsoftアカウントの詳細を追加します。 または、そのオプションが表示されない場合は、左側のサイドバーから[メールとアカウント]をクリックします。 次に、[他のアプリが使用するアカウント]で、[Microsoftアカウントの追加]をクリックします。 詳細を追加します。 コンピューターを再起動。

ノート: Microsoftアカウントを追加したら、同じアカウントの詳細を使用してWindowsにサインインします。
9. Microsoftアカウントを削除する
Microsoftアカウントがすでに追加されている場合は、アカウントを削除してから再度追加する必要があります。 また 別のMicrosoftアカウントを使用する. これは、アカウントのパスワードが変更されたり、その他の問題が発生したりすることがあるためです。 そのため、デフォルトのアプリを変更することはできません。
アカウントを削除するには、[設定]> [アカウント]> [メールとアカウント]に移動します。 [他のアプリが使用するアカウント]セクションでMicrosoftアカウントをクリックします。 [削除]が表示されたら、それをクリックします。 それ以外の場合は、[管理]をクリックします。 アカウント設定に移動します。 [デバイス]に移動し、リンクされたPCを削除します。 PCを再起動します。 アカウントを再度追加するには、上記の方法で説明した手順に従います。
ヒント: Microsoftアカウントを削除または追加しても、ファイルは影響を受けません。

ガイディングテックについても
Windowsを更新する
多くの場合、このような問題は、オペレーティングシステム自体のバグが原因で発生します。 かどうかを確認します Windows10コンピューターで更新が利用可能です [設定]> [更新とセキュリティ]に移動します。 [更新を確認]をクリックします。 可能な場合は、アップデートをインストールします。 コンピュータを再起動してください。 うまくいけば、デフォルトのアプリを変更できるはずです。
次は: お使いのコンピューターの空きストレージが少なくなっていますか? Windows 10のストレージセンスとは何か、そしてそれを使用して次のリンクからスペースを増やす方法を確認してください。