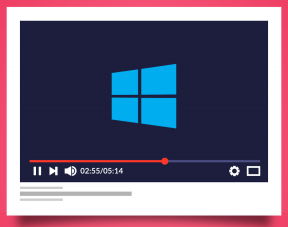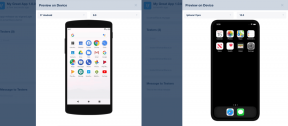接続時にズームが動かなくなる問題を解決するための上位8つの方法
その他 / / November 29, 2021
MicrosoftTeamsやGoogleMeetとの激しい競争にもかかわらず、Zoomは前進を続けており、大多数の人々にとって依然として第一の選択肢です。 これは、Zoomの人気と使いやすさのおかげであり、信頼性によるものではありません。 ズーム通話が接続エラーでスタックし、進行中のズーム通話を開始または参加できない場合があります。 ズームが接続でスタックするのを修正する方法を学ぶために一緒に読んでください。

他のアプリケーションと同様に、Zoomも時折のダウンタイムと怒りに直面します。 ズームが接続でスタックするのは、ズームの側からでもある可能性があります。 この投稿では、考えられるすべてのシナリオを取り上げ、ズームの問題を修正します。
ガイディングテックについても
1. インターネット接続を確認する
これが基本的な解決策であることはわかっているので、確認しておく必要があります。 それでも、特に高解像度のWebカメラを使用する場合は、重要なZoom会議の前にインターネット接続を確認することを常にお勧めします。 背景をズーム その間 長いビデオ通話.
完璧な体験をするには、高速インターネット接続が必要です。 そうしないと、アプリで接続ステータスになってしまいます。
Windows 10で設定アプリを開き、[ネットワークとインターネット]に移動して、ネットワークステータスに[インターネットに接続しています]と表示されていることを確認します。

また、Speedtestや Fast.com インターネットの速度が2桁であることを確認してください。
2.4 GHz Wi-Fi周波数に接続している場合は、5.0 GHz周波数に切り替えて、より速い速度をお楽しみください。
2. インターネットトラブルシューティングを実行する
同じWi-Fi接続上の他のデバイスは正常に機能していますか? その場合、Zoomが接続でスタックする問題を解決するために、コンピューターのインターネット接続のトラブルシューティングを行う必要があります。 方法は次のとおりです。
ステップ1: Windows 10の設定を開き、[更新とセキュリティ]> [トラブルシューティング]> [追加のトラブルシューティング]に移動します。

ステップ2: [インターネット接続]を選択して、トラブルシューティングを実行します。

Windowsにネットワーク関連の問題を見つけて解決させます。
3. ズームサーバーを確認する
高度なソリューションに進む前に、Zoomサーバーを確認する必要があります。 Zoomサービスが厳しい日を過ごしている場合は、どのトリックを試しても、接続エラーを回避することはできません。
公式に行く ズームウェブサイト. 同社はサーバーのステータスを一覧表示しています。 それらがすべて表示されていることを確認してください 運用 状態。 に行くこともできます ダウンディテクタ ズームを検索します。 他のユーザーから報告された激しい怒りの急上昇に気付いた場合は、Zoomが彼らの側で問題に直面していることを示しています。

会社が問題を解決するのを待ち、ソーシャルメディアチャネルの更新に従ってください。
ガイディングテックについても
4. VPNを無効にする
規制上の理由により、Zoomはイラン、シリア、北朝鮮などのいくつかの国で禁止されています。 Windows PCでVPNを使用している場合は、一時的に無効にします。

Windowsの設定(Windows + Iキーを使用)に移動し、[ネットワークとインターネット]> [VPN]に移動して、コンピューターからVPNプロファイルを削除します。
5. ファイアウォールを無効にする
Zoomアプリが、インターネット接続を使用するためにコンピューターのファイアウォールをバイパスできることを確認してください。

Windowsでは、[WindowsDefenderファイアウォール]> [Windows Defenderファイアウォールを介したアプリの許可]に移動し、Zoomアプリを見つけて、ファイアウォールで許可されていることを確認します。
6. 一時キャッシュをクリアする
時間の経過とともに、Windowsはバックグラウンドで一時キャッシュを収集して、コンピューターで頻繁に実行されるタスクを高速化します。 これらのキャッシュファイルは破損し、Zoomなどの他のアプリとの干渉につながる可能性があります。
これらの一時的なインターネットと不要なキャッシュファイルをシステムから削除する必要があります。 そのためには、以下の手順に従ってください。
ステップ1: Windowsキーを押して、ディスククリーンアップを検索します。
ステップ2: Enterキーを押して、アプリを開きます。
ステップ3: リストからC:ドライブを選択します。

ステップ4: リストからインターネット一時ファイルとキャッシュファイルを確認します。
ステップ5: 下部にある[システムファイルのクリーンアップ]をクリックして、[OK]をクリックします。

コンピュータを再起動して、ズームをもう一度使用してみてください。
7. 一時的な一時停止のバックグラウンドアクティビティ
上で述べたように、Zoomを正しく実行するには、コンピューター上で適切なインターネット速度が必要です。 インターネット帯域幅を使用している他のアプリやブラウザタブがある場合は、それらのアクティビティを一時停止することを検討してください。
ズームセッション中に大きなアプリやゲームをダウンロードしようとしていますか? それもやめなさい。 大規模なセッション中にZoomが適切に実行できるすべてのリソースを備えていることを確認してください。
ガイディングテックについても
8. Zoomアプリを再インストールします
上記のトリックのどれもあなたのために働いていませんか? 極端な一歩を踏み出し、コンピューターからZoomをアンインストールする時が来ました。
Windows 10の設定に移動し、[アプリ]> [アプリと機能]に移動できます。 次に、ズームアプリまで下にスクロールして、[アンインストール]ボタンを押します。

次に、Zoomの公式Webサイトにアクセスして、新しいコピーをPCにインストールします。
完璧なズームセッションをお楽しみください
ズームは、ビデオ通話のニーズに対する私たちの最大の推奨事項です。 ただし、Zoomが接続でスタックするなどの問題により、 代替案を探す. したがって、サービスにサインアップする前に、上記のトリックを使用して問題のトラブルシューティングを行い、次の会議の準備を開始してください。
次は: Zoomのビデオで問題が発生していますか? 以下の投稿を読んで、Zoomで自分自身を見ることができない理由と、問題を修正する方法を確認してください。