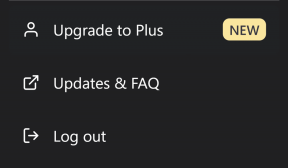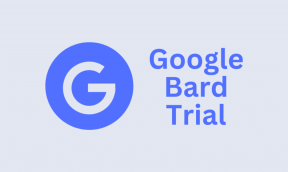MicrosoftPowerPointでビデオを録画するトップ2の方法
その他 / / November 29, 2021
マイクロソフト PowerPointはおそらくもっと広く知られています プレゼンテーションを行うためのソフトウェア。 会議室から教室まで、個人はPowerPointスライドを使用して聴衆とコンテンツを共有します。 人気が高まり、メディアエクスペリエンスの要求が高まるにつれ、PowerPointでさえ、時代に遅れないようにするためのいくつかの重要な機能がバンドルされています。

Microsoft PowerPointの関連機能のそのような例の1つは、ビデオを録画する機能です。 ユーザーは、プレゼンテーションを録音して、興味のある人が録音を利用できるようにすることを選択できます。 Microsoft PowerPointを使用してビデオを録画する場合は、以下のいずれかの方法を試してください。
ガイディングテックについても
画面記録機能を使用してPowerPointでビデオを記録する
Microsoft PowerPointには、ビデオの録画に使用できる画面録画機能があります。 ビデオは、好みに応じて音声付きまたは音声なしで録画できます。 この機能は、プレゼンテーションにデモンストレーションを追加する必要がある場合に便利です。
この方法を使用してプレゼンテーションを記録するために必要な手順については、以下を確認してください。
ノート: 始める前に、PCのスピーカーとマイクが正しく機能していることを確認してください。 録音を聞くには、スピーカーまたはヘッドホンも必要です。
ステップ1:MicrosoftPowerPointを起動します。

ステップ2: 上部のリボンインターフェイスから、[挿入]タブをクリックします。

ステップ3: メディアグループ内で、[画面の記録]を選択します。 このアクションにより、ポップアップウィンドウが起動します。
ノート: [画面の記録]を選択すると、ダイアログボックスに表示される2つのオプションには[レコーダーポインター]と[オーディオオプション]があり、MicrosoftPowerPointはこれらを自動的にアクティブにします。 ただし、これらのオプションをクリックしてオフにすることで、これらのオプションを無効にすることができます。

ステップ4: ポップアップウィンドウ内の[領域の選択]をクリックして、画面の記録する部分を選択します。
ノート: [エリアの選択]を選択すると、カーソルが+に変わります。

ステップ5: 記録する領域を特定したら、カーソルを左上から右下にドラッグします。 記録用に選択した領域の輪郭を示す点線の長方形が表示されます。 つまり、PowerPointは選択した領域内のすべてを記録します。

ステップ6: 録音を開始するには、[録音]ボタンをクリックするだけです。 ボタンはポップアップウィンドウにあり、赤い丸が付いています。
ノート: 録音が始まる前に、常に3秒のカウントダウンがあります。 Windowsキー+ Shift + Rキーを使用して録音を開始することもできます。

ステップ7: プレゼンテーションの記録が終了したら、Windowsキー+ Shift + Qキーを使用して記録を停止します。
ステップ8: 記録は、現在のPowerPointスライドに新しいオブジェクトとして表示されます。 記録を保存するには、オブジェクトを右クリックし、ポップアップメニューから[メディアの保存]を選択します。

ステップ9: 次のダイアログボックスで、記録を保存する予定の場所に移動します。 ファイルの名前を入力し、[保存]をクリックします。
ノート: 記録されたすべてのビデオのデフォルトのファイルタイプはMP4です。

上記の手順で、Microsoft PowerPointの記録が作成され、必要に応じて操作できるようになります。
ガイディングテックについても
スライドショーの記録を使用してPowerPointでビデオを記録する
PowerPointの画面記録機能を使用すると、ユーザーはPCに何でも記録できますが、スライドショーの記録機能はプレゼンテーションのみを記録します。 この機能は、プレゼンテーションにナレーションを含める必要がある場合に役立ちます。 仕組みは次のとおりです。
ステップ1: MicrosoftPowerPointを起動します。

ステップ2: 上部のリボンから、[スライドショー]タブをクリックします。

ステップ3: [設定]グループから、[スライドショーの記録]オプションを選択します。
ノート: 現在のスライドから記録するか、プレゼンテーションの最初から記録するかを選択できます。

ステップ4: 新しいダイアログボックスが開き、プレゼンテーションやその他のメニューオプションが表示されます。 プレゼンテーションの記録を開始するには、左上隅にある[記録]を選択します。
右上隅からマイク設定オプションにアクセスできます。

ガイディングテックについても
アニメーションでPowerPointに楽しい効果を追加する
デモを記録したり、PowerPointにナレーションを含めたりすることで、ユーザーはあなたが伝えようとしている情報をよりよく理解できるようになります。 あなたの聴衆があなたのPowerPointプレゼンテーションに密接に従うことを確実にするもう一つの方法は アニメーションなどの楽しい効果を追加する.