IPhoneのトップ5の修正がBluetoothデバイスの問題を見つけることができない
その他 / / November 29, 2021
Bluetoothは、多くの理由から、スマートフォンとアクセサリ、周辺機器、およびその他のワイヤレスデバイス間の最も一般的で最も高度な接続媒体です。 簡単ですが iPhoneをゲームコントローラーに接続します、スマートウォッチ、またはリスニングデバイス、特定の Bluetoothペアリングの問題 時々プロセスを苛立たせます。

iPhoneをAirPodsに接続しようとしているとしましょう ホームシアターサウンドバーシステム、ただし、携帯電話のBluetooth設定メニューにBluetoothデバイスが見つかりません。 職業はなんですか? この問題に対する万能の解決策はないので、できることはたくさんあります。 次の後続のセクションでは、この問題に対する5つのトラブルシューティングソリューションの概要を説明します。
デバイスの設定と構成を微調整する前に、いくつかの基本的な予備的なトラブルシューティングのチェックとアクションを実行することをお勧めします。 まず、BluetoothデバイスとiPhoneが近くにあることを確認します。 Appleは、両方のデバイスが10メートル(〜33フィート)以内の距離にあることをお勧めします。

次に、デバイスで機内モードが無効になっていることを確認します。 iPhoneのBluetoothをオフにしてから再度有効にして、Bluetoothデバイスのペアリングを再試行することもできます。 これらを実行しても何も変わらない場合は、次のことを試してください。
ノート: このガイドの解決策は、iPadの同様の問題、つまりiPadがBluetoothデバイスを見つけられない場合にも適用できます。
ガイディングテックについても
1. Bluetoothデバイスを再起動します
時々、問題はあなたのiPhoneではありません。 むしろ、問題のBluetoothデバイス。 スマートフォン、タブレット、PCと同じように、電子Bluetoothデバイスとアクセサリ 時折グリッチを経験する それらを誤動作させる。 iPhoneがBluetoothデバイスを検出または接続できない場合は、再起動/リセットしてから再試行してください。 同様に、問題のBluetoothデバイスに電力が供給されているか、完全に充電されており、ペアリングモードに設定されており、iPhoneに接続できることを確認する必要があります。
Bluetoothデバイスが別の電話、タブレット、またはPCに接続されている場合、iPhoneの設定メニューに表示されない場合があります。 そのため、Bluetoothデバイスを再起動し、再びオンになったらすぐにiPhoneとペアリングします。
2. iPhoneを再起動します

サイドボタンと音量アップ/音量ダウンボタンを同時に約2秒間タップします。 「スライドして電源を切る」スライダーを右に動かして、iPhoneの電源を切ります。 ホームボタン/ Touch IDを備えたiPhoneの場合、スライダーが表示されるまでサイドボタンを長押しします。 右に移動して、デバイスの電源がオフになるのを待ちます。
iPhoneの電源を入れ(Appleロゴが表示されるまでサイドボタンを押し続けます)、Bluetoothデバイスを再ペアリングしてみてください。
3. 他のデバイスを忘れる
他のBluetoothデバイスが同時にiPhoneに接続されている状況では、それらを切断して、新しいデバイスをペアリングしてみてください。 さらに、iPhoneの接続履歴に保存されている(非アクティブな)Bluetoothデバイスが多すぎる場合は、それらをいくつか削除して再試行してください。
ステップ1: iPhoneのBluetooth設定メニューに移動します([設定]> [Bluetooth])。

ステップ2: [マイデバイス]セクションで、Bluetoothデバイスの横にある情報(i)アイコンをタップします。

ステップ3: [このデバイスを忘れる]を選択し、プロンプトで[デバイスを忘れる]をクリックします。


4. ネットワーク設定をリセットする
上記で推奨されている解決策のいずれも問題を解決しない場合は、iPhoneのネットワーク設定をリセットする必要がある場合があります。 これにより、デバイスのネットワーク構成をデフォルトの状態に復元します。これは、新しく購入したときと同じです。 これにより、iPhoneのWi-Fi、Bluetooth、セルラー接続、およびその他の関連設定が工場出荷時のデフォルトに復元されます。 しかし、最も重要なことは、このプロセスにより、iPhoneがBluetoothデバイスを認識しない原因となるデバイス関連の障害が修正されることです。
先に進む前に、説明している包括的なガイドをお読みください。 iPhoneでネットワーク設定をリセットするとどうなりますか. または、アドレスをブックマークして後で読んでください。
ステップ1: iPhoneの[設定]メニューに移動し、[一般]を選択します。

ステップ2: ページの一番下までスクロールして、[リセット]を選択します。

ステップ3: [ネットワーク設定をリセット]をタップします。

ステップ4: iPhoneのパスコードを入力し、プロンプトで[ネットワーク設定のリセット]を選択します。


5. iOSを更新する
iOSの各バージョンには、特定のデバイス機能に影響を与える個別の問題があります。 iPhoneがBluetoothデバイスを見つけられない場合、問題はiOS関連のバグが原因である可能性があります。 これを修正する最善の方法は、iPhoneを更新し、常に更新されていることを確認することです。 [設定]> [一般]> [ソフトウェアアップデート]に移動し、[ダウンロードしてインストール]ボタンをクリックします。

ガイディングテックについても
デバイスメーカーにお問い合わせください
メーカーとは、AppleおよびBluetoothデバイスのメーカーを意味します。 ただし、後者に連絡する前に、影響を受けるBluetoothデバイスを他のスマートフォン(できればiPhoneまたはiPad)に接続してみてください。 他のiPhoneでもBluetoothデバイスが見つからない場合は、製造元のサポートチームに連絡する必要があります。 物理的な損傷または工場の欠陥が原因で、デバイスが故障している可能性があります。 また、問題がスマートフォンだけに特有のものである場合は、Appleサポートに連絡するか、iPhoneを次の場所に持っていきます。 最寄りのアップルストア.
次は: 通話中または進行中の通話中に通話失敗エラーが発生しますか? この問題を解決する方法については、以下のリンク先の記事をお読みください。

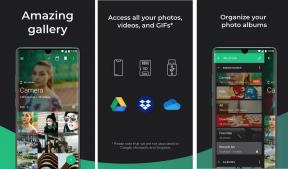
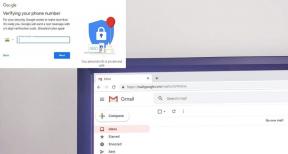
![Windows10は保存されたWiFiパスワードを記憶しません[解決済み]](/f/dcd963812d28a3d77abce15e936bdd7c.png?width=288&height=384)