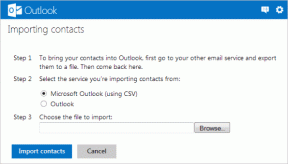Androidモバイルホットスポットが機能しない問題を解決するための上位7つの方法
その他 / / November 29, 2021
私たちはこれまで以上にモバイルホットスポットに依存しています 在宅勤務 シチュエーション。 お近くのインターネットサービスプロバイダー(ISP)に問題がある場合は、一時的な回避策として、すぐにモバイルホットスポットに切り替えます。 iPhoneでのスムーズな体験ですが、Androidスマートフォンについて同じことを言うことはできません。 Androidホットスポットが機能しなくなる場合があります。

通常、Androidスマートフォンでインターネットホットスポットをオンにするのは標準的なことです。 Androidモバイルホットスポットが期待どおりに機能しない原因は複数あります。 問題を解決するためのトラブルシューティング方法をお読みください。
ガイディングテックについても
1. 機内モードの有効化/無効化
ある場合 ネットワーク接続の問題 電話では、この簡単なトリックで解決できるかもしれません。
通知センターを上からプルダウンします。 飛行機のトグルを有効にします。 OSは、電話のすべてのネットワーク接続をオフにします。 1分待ってから、機内モードをオンに戻します。


次に、[設定]に移動し、[ネットワークとインターネット]> [ホットスポットとテザリング]> [Wi-Fiホットスポット]に移動して、次のメニューから切り替えを有効にします。
2. モバイルデータを有効にする
これは、高度な方法に進む前に確認する必要があるもう1つの基本的な手順です。

上から通知センターを開きます。 モバイルデータの切り替えを有効にして、上部に正常なネットワークカバレッジバーがあることを確認します。
3. バッテリーセーバーモードをオフにする
Androidのデフォルトのバッテリーセーバーモードは、特にスマートフォンの残量が少なくなっているときに、バッテリーの寿命を抑えます。 バックグラウンドでAndroidシステムのエネルギー使用量を制限するために、アクティブに使用していない他の開いているアプリを閉じます。
バッテリーセーバーモードでは、すべてのアプリのバックグラウンドアクティビティも一時停止されます。 このモードは、電話のホットスポット接続に干渉する可能性があります。 設定からオフにすることをお勧めします。
ステップ1: Androidフォンで設定アプリを開きます。
ステップ2: バッテリーメニューに移動します。
ステップ3: バッテリーセーバーを選択します。


ステップ4: [今すぐオフにする]オプションをタップします。
そもそもバッテリーセーバーモードをどのように識別しますか? メニューバーに、アニメーションの減少、触覚のオフ、オレンジ色のバッテリーインジケーターが表示されます。
ガイディングテックについても
4. データセーバーモードをオフにする
データ使用量を削減するために、データセーバーは一部のアプリがバックグラウンドでデータを送受信できないようにします。 現在使用しているアプリはデータにアクセスできますが、アクセス頻度は低くなる可能性があります。
他のデバイスで完璧なホットスポットを体験するには、Androidの[設定]メニューから[データセーバー]モードをオフにすることをお勧めします。 以下の手順に従ってください。
ステップ1: Androidフォンで設定アプリを開きます。
ステップ2: [ネットワークとインターネット]メニューに移動します。


ステップ3: データセーバーを選択し、次のメニューからトグルをオフにします。
5. VPNを無効にする
仮想プライベートネットワーク(VPN)を使用すると、電話のモバイル接続が混乱する可能性があります。 電話でホットスポットを使用する前に、VPNを無効にすることをお勧めします。
ステップ1: Androidフォンで設定アプリを開きます。
ステップ2: [ネットワークとインターネット]> [詳細設定]> [VPN]に移動し、無関係なVPNプロファイルを削除します。

次に、モバイルホットスポットを有効にして、他のデバイスをメインのAndroidフォンに接続してみます。
6. より高いデータ制限を設定する
Android OSでは、特定の請求サイクルのデータ制限を設定できます。 データ使用量を抑えるように設計されています。 Androidデバイスでデータ制限を設定してデータを使い果たした場合、OSはモバイルデータを自動的にオフにして、携帯通信会社からの追加請求を回避します。
携帯電話でモバイルデータを有効にするには、Androidの[設定]メニューからデータ制限を高く設定する必要があります。
ステップ1: Androidフォンで設定アプリを開きます。
ステップ2: [接続]> [データ使用量]メニューに移動します。


ステップ3: [モバイルデータ使用量]を選択し、請求サイクルの横にある小さな[設定]アイコンをタップします。
ステップ4: [データ制限]をタップし、データ使用量をより高い数値に設定して、OSが自動的にオフにしないようにします。


7. 別のWi-Fiバンドに切り替える
ほとんどの新しい電話は、2.4GHzと5.0GHzの両方のWi-Fi帯域をサポートしています。 一部の古いAndroidスマートフォンではそうではありません。
受信デバイスは、2.4GHz帯域のみをサポートする場合があります。 その場合、メインの電話に5.0 GHz帯域を設定していると、受信デバイスはそれをキャッチできません。 また、成功したデバイスペアは表示されません。 以下の手順に従って、AndroidフォンのWi-Fiバンドを変更します。
ステップ1: Androidフォンで設定アプリを開きます。
ステップ2: [ネットワークとインターネット]> [ホットスポットとテザリング]> [Wi-Fiホットスポット]メニューに移動します。


ステップ3: Advanced> AP Bandに移動し、2.4GHzを選択します。

次に、他のデバイスをAndroidモバイルホットスポットに再度接続してみます。
ガイディングテックについても
再びインターネットを使い始める
Androidデバイスでホットスポットが機能しないと、ワークフローが台無しになる可能性があります。 それは同様に非生産的な時間につながる可能性があります。 上記の手順を実行し、Androidフォンで機能しないホットスポットのトラブルシューティングを行います。 どのトリックがあなたのために働いたのですか? 以下のコメントセクションで音を立ててください。
次は: AndroidでシステムUIが停止エラーに直面していますか? この問題を修正する方法については、以下の投稿をお読みください。