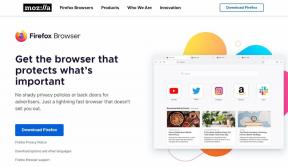タスクバーを画面の下部に戻すにはどうすればよいですか?
その他 / / November 28, 2021
1995年から現在まで、タスクバーはWindowsユーザーエクスペリエンスの中心的な部分でした。 これは画面の下部にあるストリップで、Windowsユーザーが[スタート]と[スタートメニュー]からプログラムを起動して見つけたり、開いている現在のプログラムを表示したりできます。 ただし、タスクバーを画面の左側、右側、上部、下部のいずれに移動してもかまいません(デフォルト設定)。
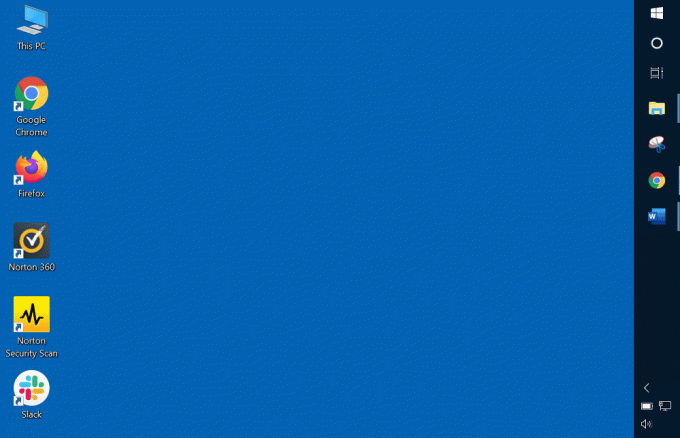
タスクバーは、次のような多くの点でユーザーにとって非常に役立ちます。
1. さまざまなプログラムやタブを見つけることができるので、アイコンをクリックするだけですばやく開くことができます。
2. また、「スタート」と「スタートメニュー」に簡単にアクセスでき、そこからコンピュータで利用可能なプログラムやアプリケーションを開くことができます。
3. Wi-Fi、カレンダー、バッテリー、音量などの他のアイコン。 タスクバーの右端にもあります。
4. タスクバーからアプリケーションアイコンを簡単に追加または削除できます。
5. タスクバーにアプリケーションアイコンを追加するには、アプリケーションを右クリックして、[タスクバーに固定]オプションをクリックします。
6. タスクバーからアプリケーションアイコンを削除するには、タスクバーに固定されているアプリケーションアイコンを右クリックし、タスクバーオプションから固定解除をクリックします。
7. 検索オプションは、任意のアプリケーション、プログラム、またはソフトウェアを検索できるタスクバーでも使用できます。
8. Windowsオペレーティングシステムの新しいバージョンが市場にリリースされるたびに、タスクバーは改善されています。 たとえば、Windowsオペレーティングシステムの最新バージョンであるWindows 10には、 コルタナ 古いバージョンにはない新機能である検索ボックス。
ほとんどのWindowsユーザーは、通常、画面の下部にタスクバーが表示されているときに作業すると便利だと感じています。 ただし、以下の理由により、タスクバーが別の場所に移動する場合があります。
- タスクバーがロックされていないため、どこにでも移動でき、誤ってタスクバーをクリックしてドラッグした可能性があります。
- 他の何かを移動している可能性がありますが、タスクバーをクリックして、代わりにタスクバーをドラッグアンドドロップすることになりました
- 時折バグが発生すると、タスクバーがその位置から移動します
コンテンツ
- タスクバーを画面の下部に戻すにはどうすればよいですか?
- 方法1:タスクバーをドラッグする
- 方法2:設定を使用してタスクバーを移動する
タスクバーを画面の下部に戻すにはどうすればよいですか?
タスクバーもデフォルトの位置から移動していて、元の位置に戻すのが難しい場合は、心配する必要はありません。 この記事を読み続けて、タスクバーを元の位置に簡単に戻す方法を見つけてください。
タスクバーをデフォルトの位置に戻すためのさまざまな方法:
方法1:タスクバーをドラッグする
タスクバーが他の場所に移動した場合は、タスクバーをドラッグしてデフォルトの位置に戻すことができます。 タスクバーをデフォルトの位置にドラッグして戻すには、次の手順に従います。
1. タスクバーの空白の領域の任意の場所を右クリックします。
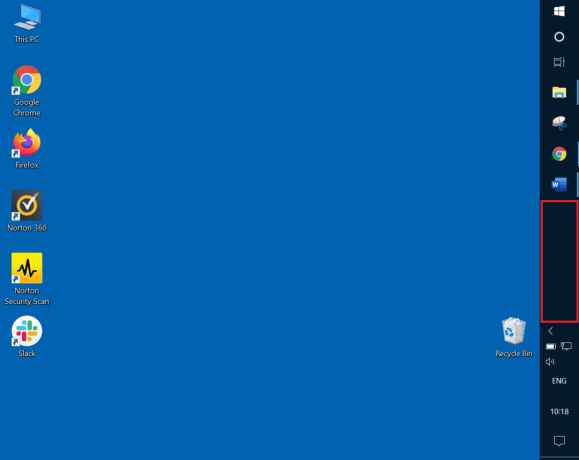
2. 右クリックメニューがポップアップ表示されます。

3. そのメニューから、それを確認してください タスクバーをロックするオプションがオフになっている. そうでない場合は、クリックしてチェックを外します。
![そのメニューから、[タスクバーをロックする]オプションがオフになっていることを確認します。 そうでない場合は、クリックしてチェックを外します。](/f/f60df2a13bcb5326c4dc7461215ab230.png)
4. マウスの左ボタンを押したままにします と タスクバーを新しい位置にドラッグします 画面の左、右、上、下など、好きな場所に。
5. 次に、マウスボタンを離して、 タスクバーが画面上の新しい位置またはデフォルトの位置になります (あなたが選ぶものは何でも)。

6. また、 右クリック タスクバーの空白領域の任意の場所。 クリック タスクバーをロックします 右クリックメニューからのオプション。
![次に、タスクバーの空白の領域の任意の場所を右クリックします。 右クリックメニューから[タスクバーをロックする]オプションをクリックします。](/f/3d44b5c93bccbd4999fc410b6b32af81.png)
上記の手順を完了すると、タスクバーは元の位置または必要な場所に戻ります。
また読む:Windows10でタスクバー検索が機能しない問題を修正
方法2:設定を使用してタスクバーを移動する
タスクバーの設定を使用して、タスクバーを元の位置に戻すことができます。 タスクバーをデフォルトの位置に戻す、またはタスクバー設定を使用して必要な場所に戻すには、次の手順に従います。
まず、タスクバーの設定を開く必要があります。 タスクバーの設定を開くには、次の2つの方法があります。
設定アプリを使用してタスクバー設定を開きます
設定アプリケーションを使用してタスクバー設定を開くには、次の手順に従います。
1. 押す Windowsキー+ I 設定アプリを開きます。
2. 次に、をクリックします パーソナライズ オプション。

4. それで、 タスクバーをクリックします 左側のパネルに表示されるメニューバーのオプション。 右側に、タスクバーの設定が表示されます。
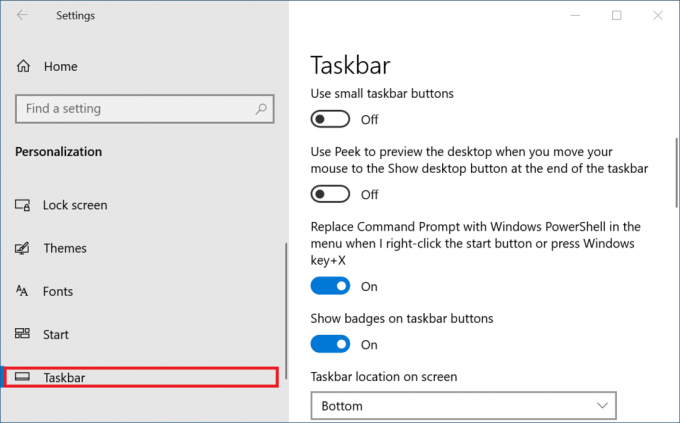
5. タスクバーの設定が開いたら、「画面上のタスクバーの場所' オプション。
![タスクバーの設定が開いたら、[画面上のタスクバーの場所]オプションを探します。](/f/3d4d8c07819a679393705b23dd32c35e.png)
6. [画面上のタスクバーの場所]オプションの下で、[ 下向き矢印. 次に、プルダウンが開き、次の4つのオプションが表示されます。 左、上、右、下。
![[画面上のタスクバーの場所]オプションの下で、下向きの矢印をクリックします。 次に、ドロップダウンが開き、左、上、右、下の4つのオプションが表示されます。](/f/7b2e8fe4d70284aa70638c6b0e403c3a.png)
7. あなたがしたいオプションをクリックしてください タスクバーを画面に配置します.
8. オプションを選択すると、タスクバーはすぐに画面上のその場所に移動します。

9. 設定ページを閉じます。
10. 設定を閉じる前に、何も保存する必要はありません。
上記の手順を完了すると、タスクバーは画面の下部または上で選択した位置に戻ります。
タスクバー自体を使用してタスクバー設定を開きます
タスクバー自体を使用してタスクバー設定を開くには、次の手順に従います。
1. 右クリック の空白領域のどこでも タスクバー。
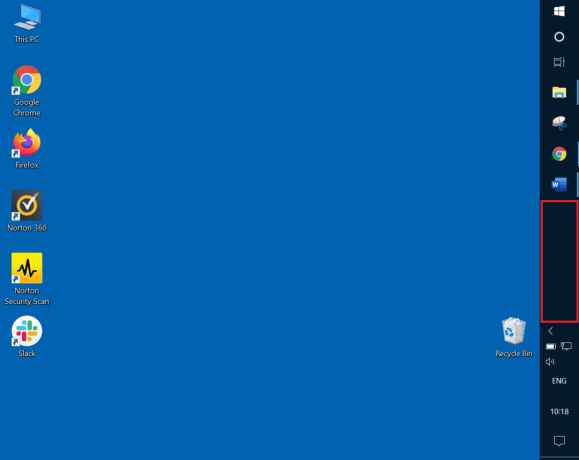
2. これで、右クリックメニューが開きます。

3. 次に、をクリックします タスクバーの設定 メニューからのオプション、および タスクバー設定ページが開きます。
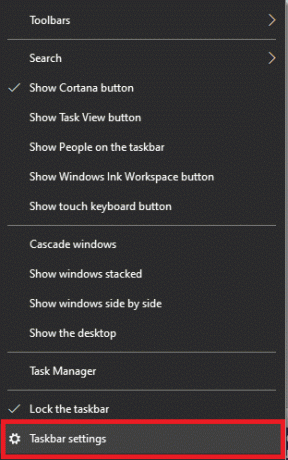
4. タスクバーの設定が開いたら、「画面上のタスクバーの場所' オプション。
![タスクバーの設定が開いたら、[画面上のタスクバーの場所]オプションを探します。](/f/3d4d8c07819a679393705b23dd32c35e.png)
5. [画面上のタスクバーの場所]オプションの下で、下向きの矢印をクリックします。 次に、プルダウンが開き、次の4つのオプションが表示されます。 左、上、右、下。
![[画面上のタスクバーの場所]オプションの下で、下向きの矢印をクリックします。 次に、ドロップダウンが開き、左、上、右、下の4つのオプションが表示されます。](/f/7b2e8fe4d70284aa70638c6b0e403c3a.png)
6. 画面上のタスクバーを配置するオプションをクリックします。
7. オプションを選択すると、 タスクバーはすぐに画面上のその場所に移動します。

8. 設定ページを閉じます。
上記の手順を完了すると、タスクバーは目的の位置に戻ります。
おすすめされた:
- LenovoとHPのラップトップ–どちらが優れているかを確認する
- Google Playストアが機能していませんか? それを修正する10の方法!
うまくいけば、上記の方法のいずれかを使用して、簡単にできるようになります タスクバーを画面の下部に戻します。 タスクバーを一番下に戻す方法についてまだ質問がある場合は、コメントセクションで気軽に質問してください。