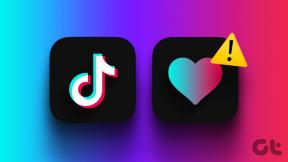GoogleMeetで全員をミュートする方法
その他 / / November 29, 2021
GoogleMeet 効果的にコミュニケーションするために必要な基本的な機能が付属していますが、他の機能と同じようにいくつかの欠点があります まともなビデオ通話アプリ. 例として、グループ通話のすべての参加者を同時にネイティブにミュートできない場合があります。 あなたはそのような他のアプリでその機能を見つけるでしょう Microsoft Teams, ズーム、およびSkype。 Google Meetグループのビデオハングアウトの全員をミュートする必要がある場合はどうなりますか? この投稿で解決策について説明します。

リラックス、 あなた一人じゃありません それに苦労しながら。 あなたのような何千人ものユーザーが、GoogleMeetビデオのすべての参加者をミュートする方法を探しています。 さらに面倒なことはせずに、以下のセクションに進んで、GoogleMeetの全員をミュートする方法を見つけましょう。
ノート: 以下にリストされている回避策は、GoogleMeetのPC /ウェブユーザーにのみ適用されます。 これらのトリックは、モバイルアプリやモバイルブラウザでは使用できません。
1. [ブラウザのミュート]タブ
すべてのGoogleMeet参加者をミュートするための優れた回避策の1つは、会議を実行するタブをミュートすることです。 Googleはタブのミュート機能をChromeに導入しました 2017年に戻る この目的のために—バックグラウンドで迷惑なオーディオを再生するWebサイトからのサウンドをミュートします。 Webサイトでオーディオソースをトレースする時間がない場合は、タブ全体をミュートするだけです。
Chromeに加えて、MicrosoftEdgeやMozillaFirefoxなどの他の一般的なブラウザでも、ユーザーはタブをミュートできます。 Google Meetには参加者をリモートでミュートするネイティブ機能がないため、[ミュート]タブ機能は素晴らしい即興演奏です。
知ってますか: Webユーザーの場合、GoogleMeetのビデオ会議はGoogleChrome、Mozilla Firefox、およびMicrosoftEdgeでのみ機能します。

Google Meetの全員をミュートするには、ブラウザの[ミュート]タブ機能を利用する必要があります。 適用するのは非常に簡単ですが、Chrome、Firefox、およびMicrosoftEdgeで適用する方法を説明します。
ChromeでGoogleMeetの全員をミュートする
ステップ1: Chromeブラウザを起動し、[Meet]タブを右クリックします。

ステップ2: ミュートサイトを選択します。

これにより、ミュートを解除するまで、タブでアクティブになっているWebサイトからのすべてのオーディオ/サウンドがミュートされます。 その結果、これは(間接的に)GoogleMeetの通話の全員をミュートします。
Google Meetのミュートを解除するには、おそらく参加者の話を聞く必要がある場合は、タブを右クリックして[サイトのミュートを解除]を選択する必要があります。

Chromeのサイトのミュート機能の欠点の1つは、この機能をサポートする同じサイトの他のタブをミュートすることです。 3つのYouTubeタブを開いているとします。 タブの1つをミュートすると、Chromeは他の2つのYouTubeタブもミュートします。
FirefoxでGoogleMeetの全員をミュートする
Mozilla Firefoxブラウザの[ミュート]タブ機能を即興で作成して、GoogleMeetの全員をミュートすることもできます。 それを行うには、以下の手順に従ってください。
ステップ1: コンピュータでMozillaFirefoxを起動し、[GoogleMeet]タブを右クリックします。
ステップ2: Google Meetの音声をミュートするには、[ミュート]タブを選択します。

これで、タブに交差したスピーカーアイコンが表示されます。 これは、タブがミュートされていることを示しており、GoogleMeetビデオハングアウトの全員もミュートされています。

FirefoxでGoogleMeetのミュートを解除するには、ミュートされたタブを右クリックして、[タブのミュートを解除]を選択します。

MicrosoftEdgeでGoogleMeetの全員をミュートする
Microsoft Edgeでは、[タブをミュート]機能を使用して、GoogleMeetの通話中の全員をミュートできます。 他にも確認できます MicrosoftEdgeのヒントとコツ それと一緒に。 プロセスは非常に簡単で簡単です。 手順は以下のとおりです。
ステップ1: ブラウザでMicrosoftEdgeを起動し、[GoogleMeet]タブを右クリックします。
ステップ2: [ミュート]タブを選択します。

プロのヒント: 'Ctrl + M'キーボードショートカットを使用して、MicrosoftEdgeのタブをミュートすることもできます。
2. ブラウザ拡張機能を使用してミュート
ブラウザ内のタブをミュートできるChrome拡張機能があります。 これらの拡張機能は、(i)Google Meetの通話で全員をミュートしたい場合、(ii)ウェブサイト全体をミュートせずに特定のタブをミュートしたい場合、つまりChromeで便利です。
これらの拡張機能をいくつかテストしたところ、この「ミュートタブ(trmcnvnによる)」は安定していることがわかりました。 50,000人以上が使用しており、Chromeウェブストアで5つ星の評価を獲得しています。
拡張機能を使用してGoogleMeetの複数の参加者をミュートする方法については、以下の手順に従ってください。
ステップ1: [ミュート]タブ拡張機能ページにアクセスし、[Chromeに追加]ボタンをタップしてブラウザにインストールします。

ミュートタブのインストール(trmcnvnによる)
ステップ2: プロンプトの[拡張機能の追加]ボタンをタップして、インストールを確認します。

ステップ3: ここで、Google Meetタブとその中の全員をミュートするには、アドレスバーの横にあるChromeメニューのスピーカーアイコンをタップします。

これにより、スピーカーアイコンの下に文字Mが表示されます。これは、タブがミュートされていることを意味します。 タブのミュートを解除するには、スピーカーアイコン(下にMが付いている)をタップするだけです。

ノイズをカットする
特に大勢の聴衆をホストしている場合、GoogleMeetで参加者を個別にミュートするのは面倒です。 Googleがネイティブの「すべてミュート」機能をビデオ通話プラットフォームに展開するかどうか(またはいつ)は定かではありません。 それまでの間、上記のトリックを利用して、GoogleMeetビデオのすべての参加者を同時にミュートすることができます。
次は: Google Meetのすべての参加者を見たいですか? Android、iPhone、iPad、Windows、MacのGoogleMeetでグリッドまたはタイルレイアウトを使用して有効にする方法を見つけてください。